

|
|
|
|
| 主菜单的视窗控制器了解: |
|
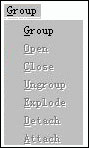 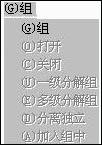 图1 第一步 组合物体 Group(组):这个命令是用来把选择的物体组合为一个群体,也可以把一个群体分散为个体。很常用。上图1是它的中英文菜单对照。它的使用条件是场景中必须有二个以上的物体才能组合。下面我们一边做例子一边说它的命令。在视窗内画三个物体,一个是圆球,一个是立方体,一个是圆柱体。我们先框选圆球和立方体,再点击Group(组)/Group(组),就会出现如图2的对话框,你只能选这个Group(组)/Group(组),如图1,因为其它功能没有能启动,这就是3DSMAX的智能化菜单。我们看下这个对话框,在[组名]内可以输入名称,以便记得这个群组,它是可以输入中文的,方便吧。再按[确定],这样我们就把圆球和立方体组合在一起了,当你选它们二个其中一个时,别一个也同时选中。还可以同时给它们上同一颜色、同一移动拖拉、旋转等等。
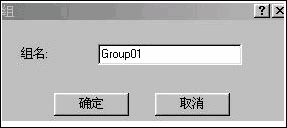 图2 第二步 打开物体 意思用来打开一具或者多个组合,使它们就独立于场景中,以便修改和操作。现在,我们选着刚才的组合,再点击[组/打开]命令,这时[组]的下拉式菜单会变成如图3,共有四个命令能用了。我们选[打开]后,视窗的立方体和圆球就会被一个红色的方框包围着,这是它的范围框,而这二个物体就可以独立操作了。记住,当物体合为一组时,是没有办法可以修改它独个的资料的。 第三步 关闭物体 当修改完圆球和立方体后,我们还想把它组合为一组,就时就在用到[关闭]这个命令了,点击[组]下面的[关闭]。这时菜单就象图4一样。点击完后这二个物体又组合在一起了。 [一级分解组]:这个命令用来打开已结为几组的物体,就是说,条件要有二组以上的组合物体。我们再在视图内画个圆锥体,把它和圆柱体结合为一组,再框选刚才那个圆球那组,点击[组]让它们四个物体又再结为一组,这时,打开菜单框上(组)主菜单,就会见到[一级分解组]显示黑色了,就是说它可以用了,当执行这个命令时,各群组有如下特点:组群以前的物体保持自身的变化,总组所设置的动画和其它设置全部消失。 [多级分解组]:彻底将所有的组打散开来。它和上面的[一级分解组]不同的是,[多级分解组]打散的群组包括下一级别的组,就是在物体群组里没有组合了,而[一级分解组]还包含它里面物体的组。
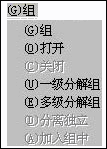 图3 [分离独立]:将群组中的某些物体从组中分离出来,而分离的物体可以独立操作。
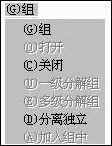 图4 [视窗控制器] 什么是视图控制器?我在前几篇的主界面不是说过了吗,哎,看图5吧,但它还没有摄影机视窗控制器和投影灯视窗控制器。我们在这篇里只要说启动时界面出现内定视窗控制器,就是图5了。熟悉各个视窗图标的工作,对你以后的帮助是万分大的,你们一定要学好啊。
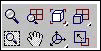 图5 大家看到有三个图标下有小三角形吗?那就是说这个图标下还有子图标,只要你按住几秒就会出现。下面我们一个一个图标地讲解。想学的通通给我记熟。
动画记录控制器 还记得这个动画记录控制器是什么吧,相信大家这个一定记得的,它是用来进行动画的记录、动画帧选择、动画时间、播放的功能,有点象录像机,它的图标也和录像机的差不多,我们来看下动画记录控制器面板吧,如图6
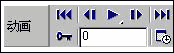 图6 下面我们来详细地说明下它的功能。
|
|
|