

|
|
|
|
| 下面给大家介绍的是ps制作一个圆形徽标的方法,具体操作步骤如下: |
|
1、一个圆形徽标效果: 
2、使用椭圆工具,绘制一个正圆图标出来,效果如下: 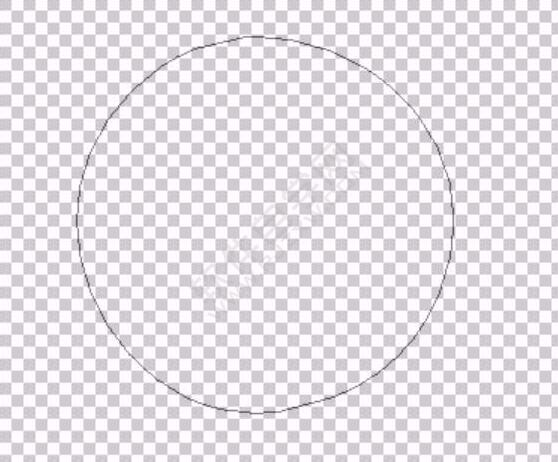
3、选择嫩绿色为前景色,白色为背景色,我们让这个路径填充白色,并进行一个绿色的描边。 
4、复制当前图层,我们等比例缩小为80%,并在这个小圆形的中心位置画出滑板的形状。
5、下红上绿的两块木板交叉构成了这个滑板。直接用矢量矩形来绘制就行了。 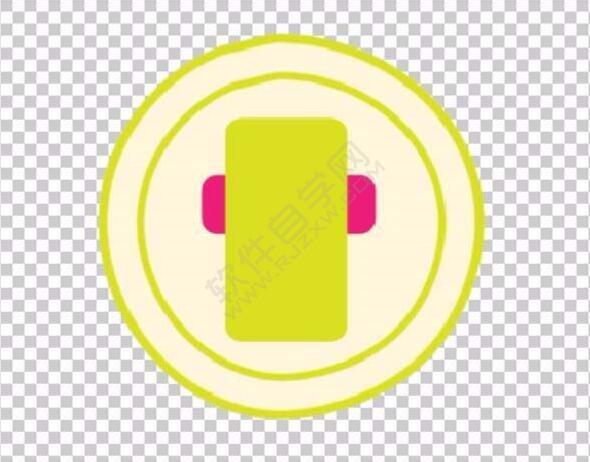
6、新建设一个图层,我们在滑板的上方绘制出四个小红圆形,这是滑板的特色之一。 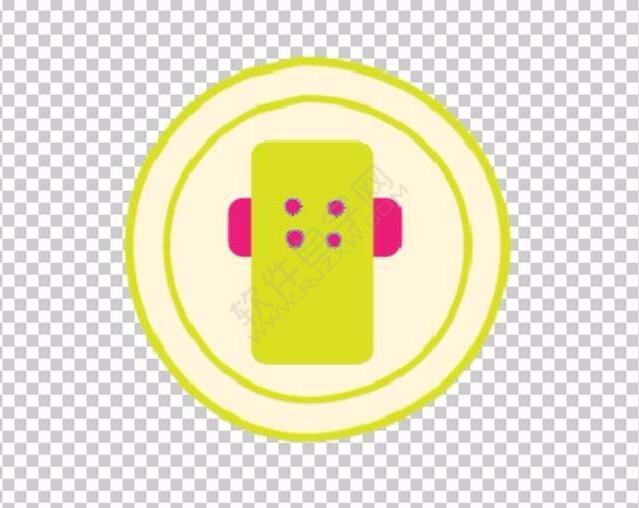
7、接着,我们开始用钢笔工具来绘制一个漂亮的标贴,让其成为一个封闭的路径 。 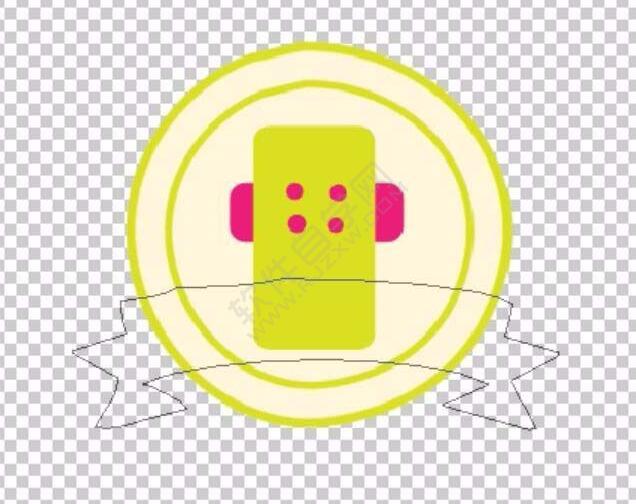
8、选择前景色为粉红色,我们填充这个标贴为前景色, 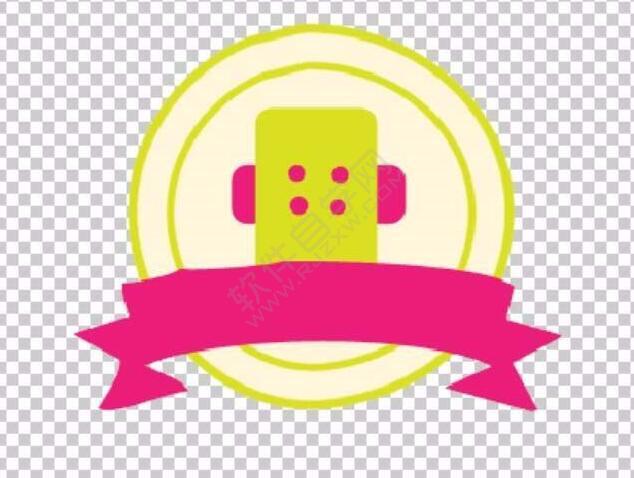
9、在粉色的标牌上面打出自己需要的文字。 
10、合并所有的滑板图层,我们做一个浮雕的立体效果。  |
|
|