|
1、为了方便大家操作,背景素材,星光笔刷直接由提供下载。下载后解压,背景素材为PSD格式,直接用PS打开,然后载入星光笔刷。
选择画笔工具,选择刚才载入的星光笔刷,再按F5调出画笔预设,设置:画笔笔尖形状、形状动态、散布,确定后勾选“平滑”选项,如图1 - 3。 |
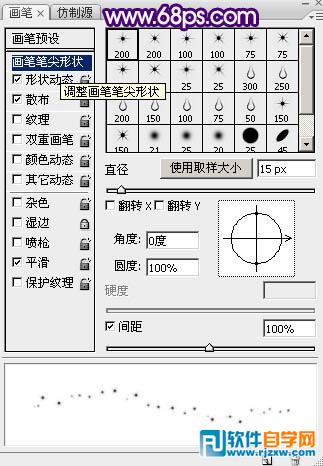
<图1> |
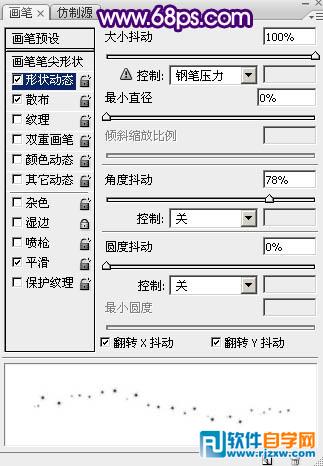
<图2> |
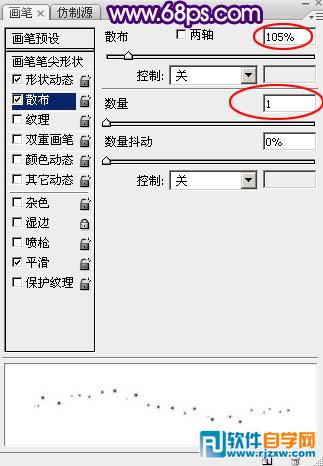
<图3> |
| 2、进去路径面板,点击“路径2”得到文字路径,也可以直接使用自己喜欢的路径或文字。 |
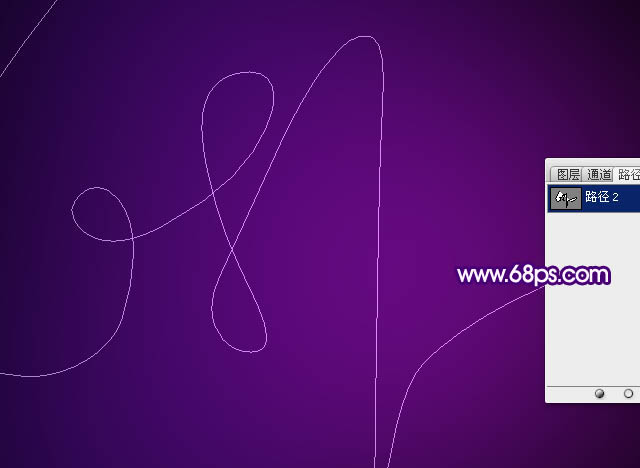
<图4> |
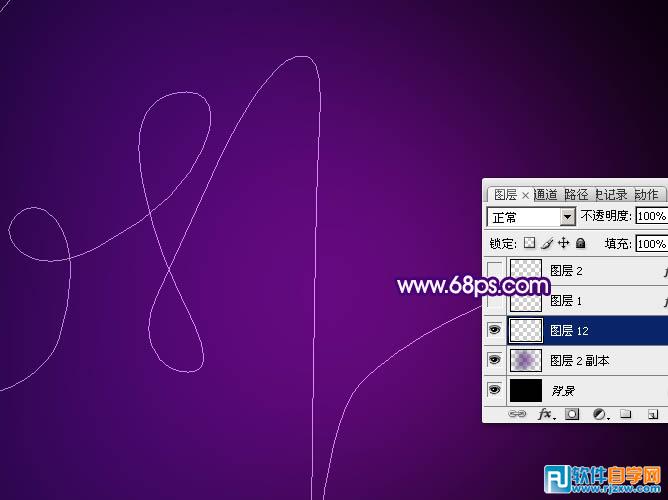
<图5> |
| 4、选择画笔工具,把画笔大小设置为50像素,不透明度及流量都设置为:100%,如下图。 |

<图6> |

<图7> |
| 6、选择钢笔工具,在路径上面右键,在弹出的菜单选择“描边路径”,如下图。 |

<图8> |
|

