|
| 1、新建一个1280 * 1086像素,分辨率为72的画布,背景用油漆桶工具填充黑色。点这里打开文字素材图片(右键选择图片另存为,保存到本机)。用PS打开保存的文字素材,用移动工具拖到新建的画布里面,锁定像素区域后,用油漆桶工具填充白色,如下图。 |
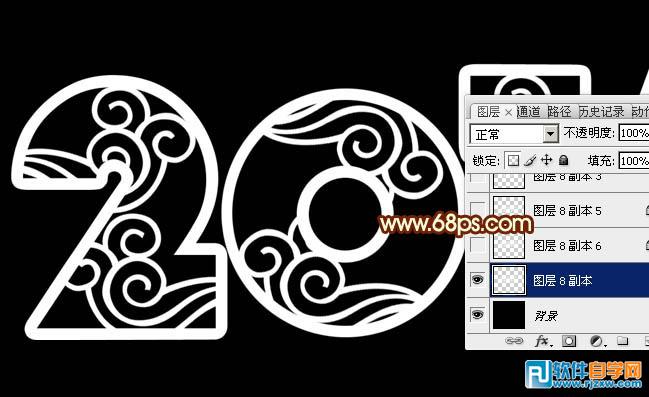
<图1> |
| 2、双击图层面板文字缩略图调出图层样式设置面板,设置:斜面和浮雕,纹理。 |
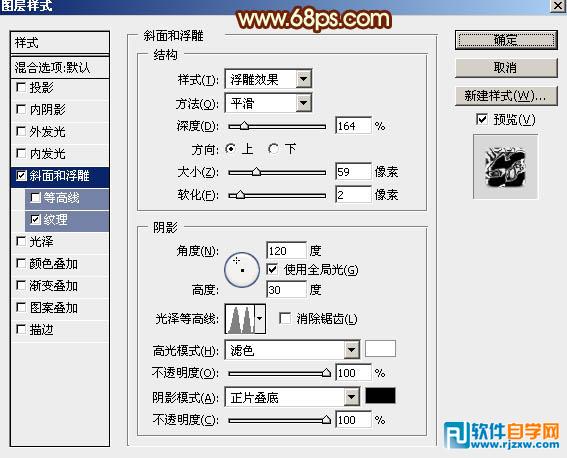
<图2> |
| 纹理:图案为PS自带的云彩图案,没有的可以先把图案备份一下,然后选择复位图案即可找到。 |
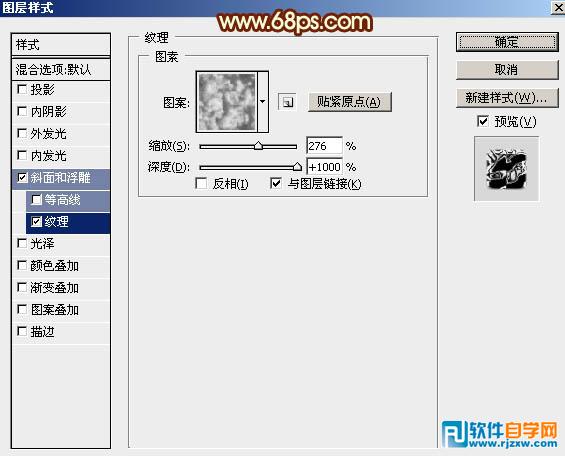
<图3> |

<图4> |
| 4、按Ctrl + J 把当前文字图层复制一层,效果如下图。 |

<图5> |
| 5、按Ctrl + J 把当前文字图层复制一层,然后在图层面板缩略图位置右键,在弹出的菜单选择“清除图层样式”,如下图。 |
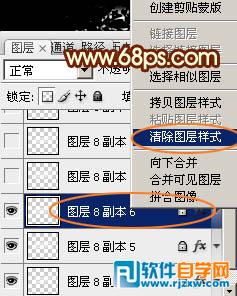
<图6> |
|

