|
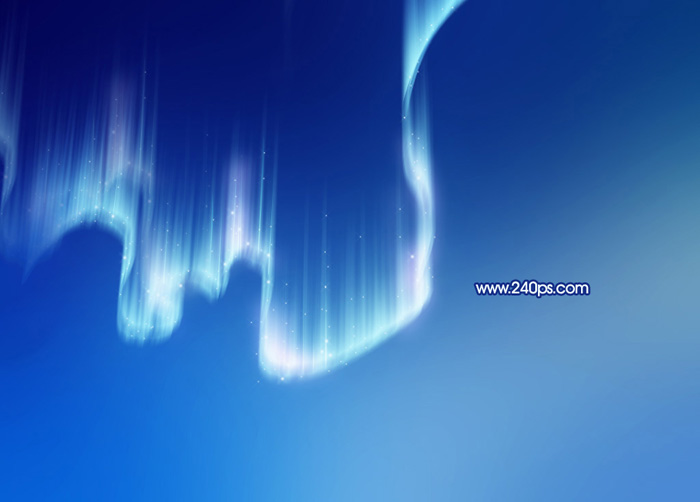
<点小图查看大图> |
| 1、打开PS软件,按Ctrl + N 新建,大小为1024 * 1200像素,分辨率为72,如下图,然后确定。 |
| 3、选择钢笔工具,勾出下图所示的闭合路径,重点是下部分的弧度要自然,顶部的可以随意闭合。 |
| 4、进入通道面板,点击面板下面的新建按钮,新建一个通道,如下图。 |
| 5、按字母键“D”把前,背景颜色恢复到默认的黑白,然后把前景色色设置为白色,背景色设置为黑色。按Ctrl + 回车把路径转为选区,如下图。 |
| 6、按Alt + Delete键把选区填充前景色--白色,如下图。 |
| 7、再按按Ctrl + Delete键把选区填充背景色--黑色,如下图。 |
| 8、按Ctrl + D 取消选区后没有任何效果,不过不要急。 |
| 9、按Ctrl + L 调整色阶,参数设置及效果如下图。我们得到一条有残缺的曲线,这正是我们所需要的。 |
| 10、下面的操作可能有点复杂,如果有不明白的地方,可以来www.240ps.com观看视频教程。选择菜单:滤镜 > 模糊 > 高斯模糊,半径为0.5,如下图,然后确定,效果如下图。 |
|

