|

<点小图查看大图> |
| 教程开始之前需要先定义一款图案。把下面的纹理素材保存到本机,再用PS打开,选择菜单:编辑 > 定义图案,然后命名后关闭。 |
| 1、按Ctrl + N 新建画布,尺寸为1000 * 750像素,分辨率为72像素/英寸,如下图,确定后把背景填充黑色。 |
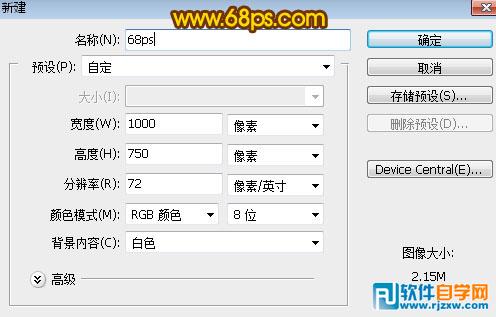
<图1> |
| 2、保存下面的文字素材到本机,再用PS打开,用移动工具拖到新建的画布里面。 |

<图2> |

<图3> |
| 4、双击图层面板文字缩略图后面的蓝色区域设置图层样式。 |

<图4> |
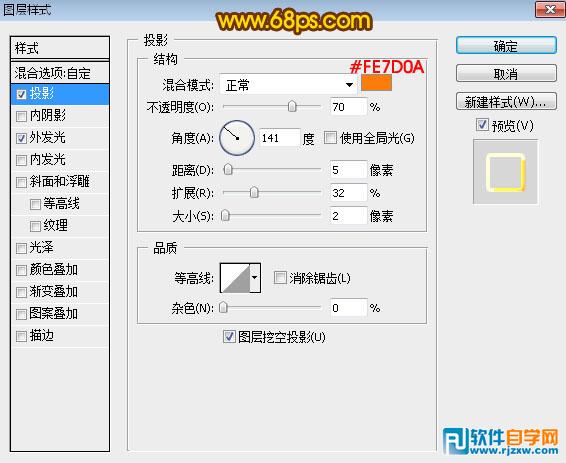
<图5> |

<图6> |
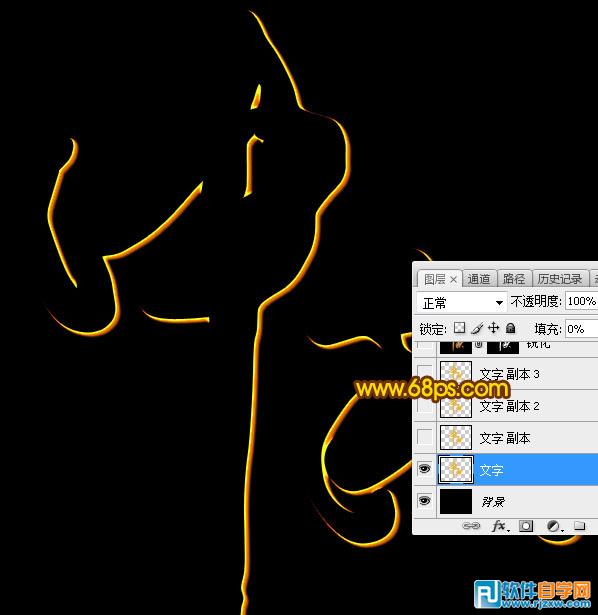
<图7> |
| 6、按Ctrl + J 把当前文字图层复制一层,然后在副本图层缩略图后面右键选择“清除图层样式”,效果如图9。 |

<图8> |
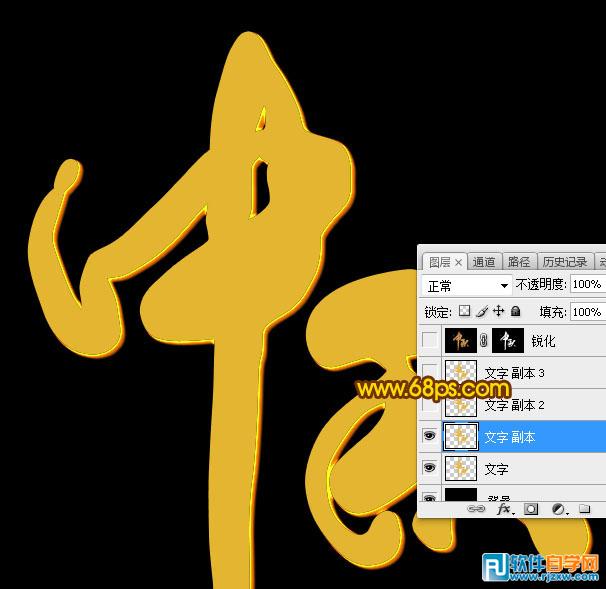
<图9> |
|

