|

<图1> |
| 1、制作文字效果之前,需要先制作一些纹理。新建一个1024 * 768像素的文件,新建一个图层,按字母键“D”把前背景颜色复位到默认的黑白,执行:滤镜 > 渲染 > 云彩,效果如下图。 |

<图2> |
| 2、执行:滤镜 > 像素化 > 点状化,大小设置为15,如图3,确定后按Ctrl + Shift + U 去色。然后执行:滤镜 > 模糊 > 高斯模糊,设置为8,效果如图5。 |

<图3> |
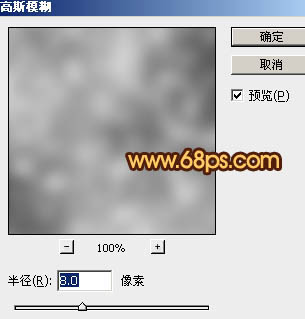
<图4> |

<图5> |
| 3、执行:滤镜 > 渲染 > 光照效果,只需要在面板的底部选择一个通道,然后把凸起的数值设置到最大,如图6,确定后按Ctrl + F 加强一次,效果如图7。 |

<图6> |

<图7> |
|

