|

<图1> |
| 1、新建一个800 * 600像素的文件,背景填充黑色,如下图。 |
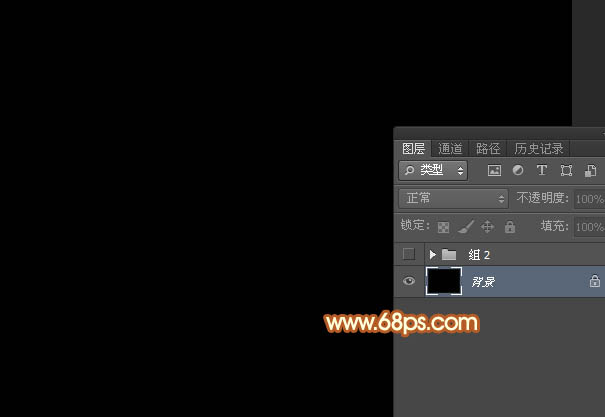
<图1> |
| 2、选择文字工具,打上自己需要的文字,字体稍微大一点,颜色用黄色:#FDF701,如下图。 |

<图2> |
| 3、设置图层样式之前还需要定义一些纹理图案,打开下图所示的纹理素材,选择菜单:编辑 > 定义图案,自己随意命名,后面会用到。 |

<点小图查看大图> |
4、双击文字缩略图蓝色区域调出图层样式,先设置斜面和浮雕。
具体参数设置如下图,阴影部分需要去掉“使用全局光”前面的勾。 |
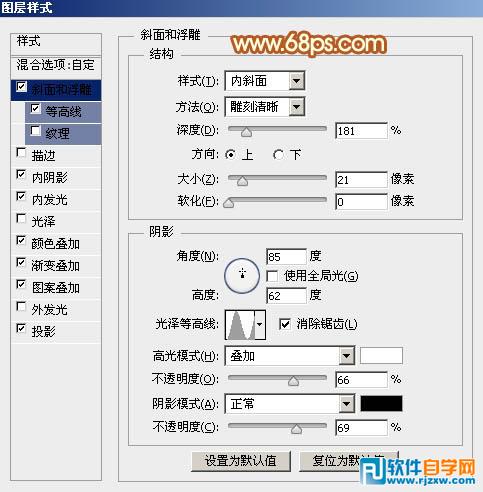
<图3> |
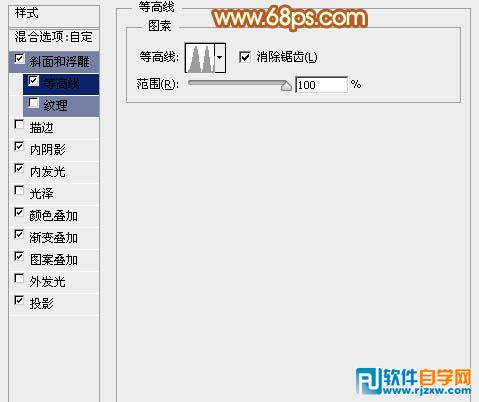
<图4> |
| 内阴影:选择合适的颜色及等高线,同时也要去掉全局光前面的勾。 |
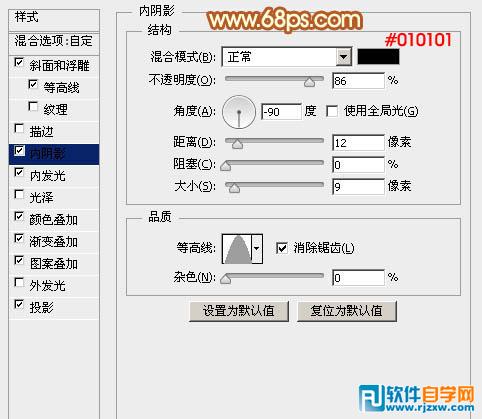
<图5> |
|

