|

<点小图查看大图> |
| 1、新建一个1000 * 750像素,分辨率为72的画布。选择渐变工具,颜色设置为红色至暗红色如图1,然后由画布中心向边角拉出图2所示的径向渐变。 |
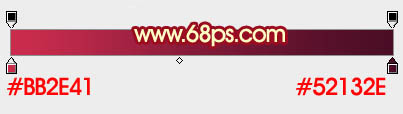
<图1> |

<图2> |
| 2、点击下图的素材下载做好的大图,大图为PNG格式,直接右键图片另存为,保存到本机,然后用PS打开,再拖进来。 |

<点小图查看大图> |
| 3、把文字放在画布的中间位置,然后锁定像素区域,如下图。 |
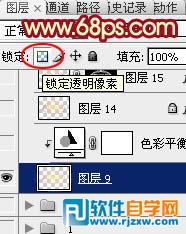
<图3> |
| 4、选择渐变工具,颜色设置如图4,在文字中上部向下拉出图5所示的径向渐变。 |
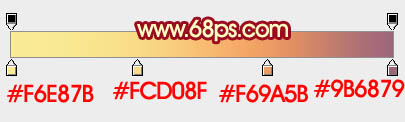
<图4> |

<图5> |
| 5、选择菜单:图层 > 图层样式 > 斜面和浮雕,参数设置如图6,然后再设置等高线,如图7,确定后效果如图8。 |

<图6> |

<图7> |

<图8> |
|

