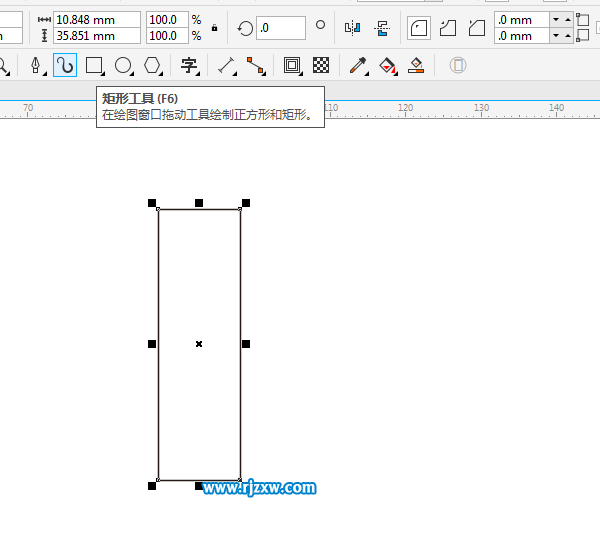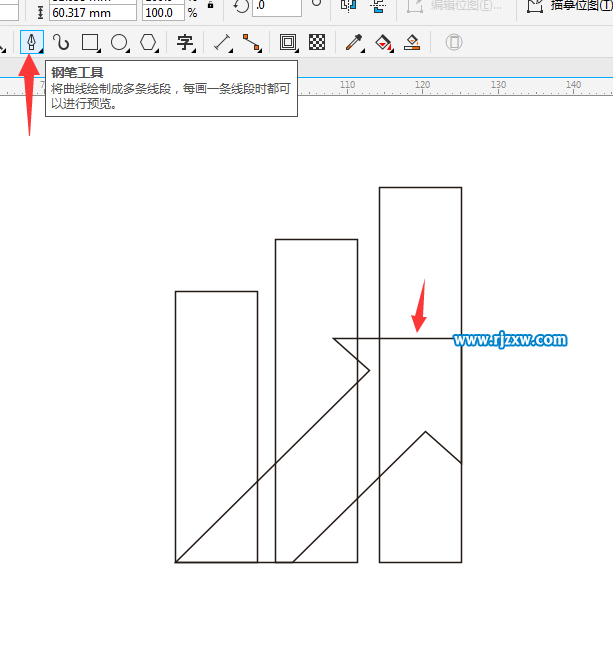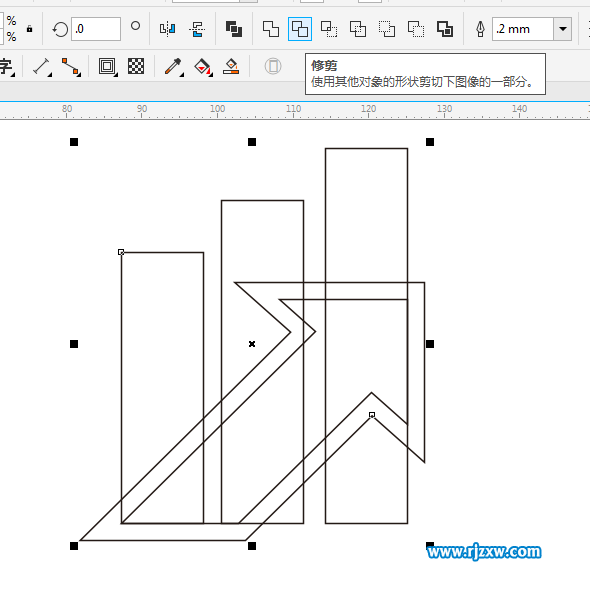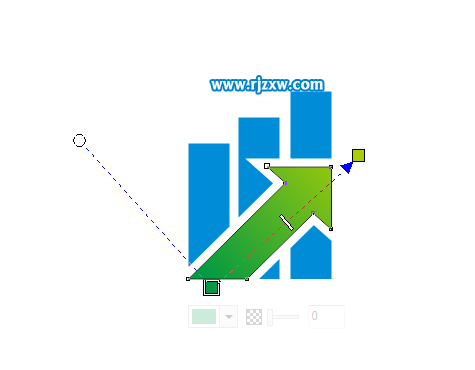|
|
|
|
| 下面给大家介绍的是CDR怎么设计数据指数图标。喜欢的朋友可以一起来学习做一做哦! |
|
效果图:
第1步、打开CDR软件,点击矩形工具,绘制一个矩形出来,效果如下:
第2步、然后复制粘贴二分矩形出来,并把另二份的矩形拉高。效果如下:
第3步、然后再使用钢笔工具,绘制三角形箭头出来。
第4步、绘好后,选择箭头,点击轮廓图工具,进行轮廓偏移设置。
第5步、选择偏移好的对象,点击对象菜单里面的拆分轮廓图群组。
第6步、然后选择三个矩形,点击属性栏上面的合并。效果如下:
第7步、然后选择大箭头,按着shift不放,加选矩形组合图,点击修剪。
第8步、修剪后,把矩形效果填充为蓝色。
第9步、箭头填充为绿色渐变效果。
第10步、通过上面的方法就简单的做出数据指数图标出来的。
|