

PhotoShop教程 |
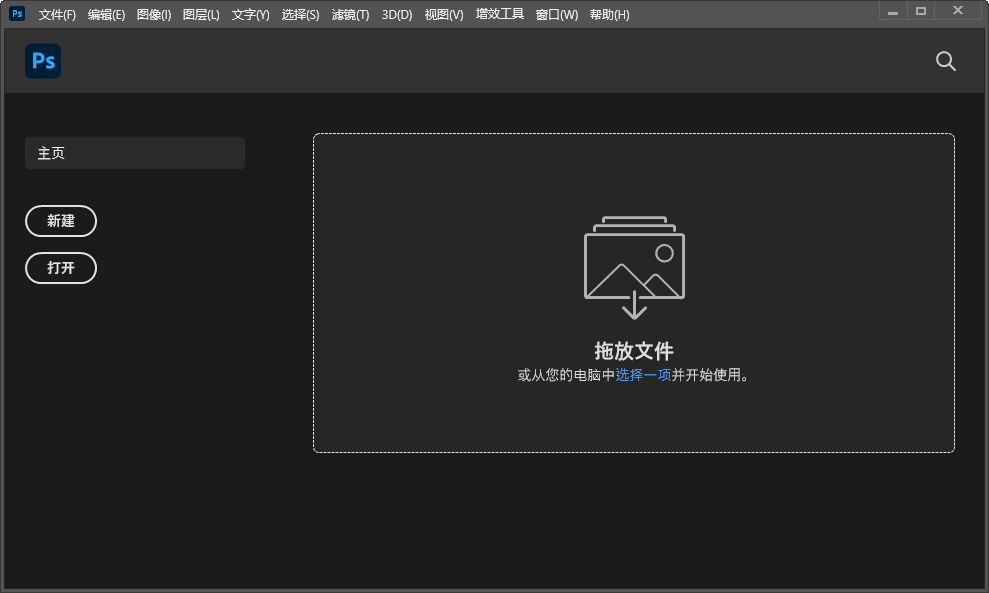
1、双击打开PHOTOSHOP软件图标,如下图: 2、打开PS软件,点击新建。如下图: 3、弹出新建文档。点击80[阅读全文]
[ PhotoShop教程 ] 发布日期: 2023-03-17 | [H:2669]
4、接着新建色阶调整层,在中间调的位置提亮至与周围接近即可。 5、这里不用曲线提[阅读全文]
[ PhotoShop教程 ] 发布日期: 2023-09-24 | [H:2545]
原图: 1、图层设置,打开素材,复制一层原图,快捷键:CTRL+J键。 3.修复背景,新建一个图层,选择吸管工具。 [阅读全文]
[ PhotoShop教程 ] 发布日期: 2023-09-24 | [H:3472]
效果图: 素材: 1、打开ps,打开水晶球素材图片。 2、执行选择-主体,或者套索工具、[阅读全文]
[ PhotoShop教程 ] 发布日期: 2023-02-18 | [H:2376]
效果图: 第1步、打开咖啡的素材 第2步、更改杯子的颜色,创建一个新的调整层“色相/饱和度” 结果 第3步、将云朵放在杯子的顶部,如[阅读全文]
[ PhotoShop教程 ] 发布日期: 2023-02-18 | [H:1814]
2、在素材文件中依次选择顶部和底部素材分别置入画布,出现定界框拖拽角点适当等比缩放,可以让装饰稍微超出画布一点,在回车确定置入即可,用移动工具(快捷键:v[阅读全文]
[ PhotoShop教程 ] 发布日期: 2024-02-02 | [H:2304]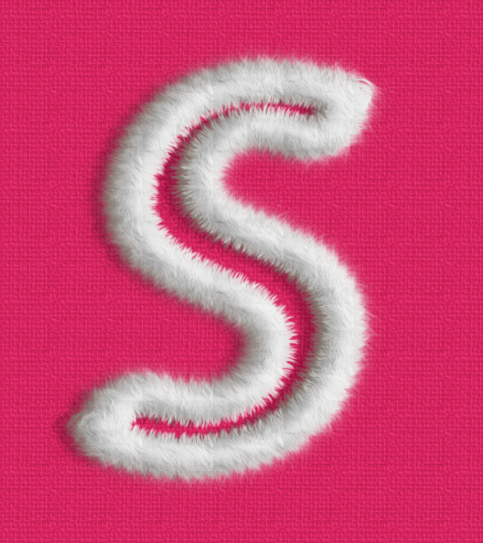
第1步:打开ps,打开一张背景素材图片 第2步:输入S文字。 第4步:进入路径面板,点击生成路径。 [阅读全文]
[ PhotoShop教程 ] 发布日期: 2024-02-02 | [H:3046]
效果图: 1、打开PS,文件——新建——Web,宽度和高度都改成200,画板不勾选,其余用默认值不修改,点击创建,就新建了一个文档。 [阅读全文]
[ PhotoShop教程 ] 发布日期: 2023-02-04 | [H:3072]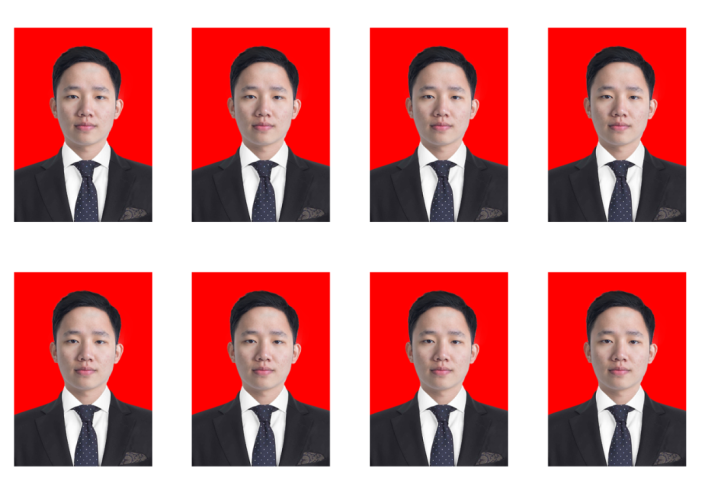
单张效果: 排版效果: 素材: 1、按【Ctrl+O】组合键,打开素材文件,按【Ctrl+J】组合[阅读全文]
[ PhotoShop教程 ] 发布日期: 2023-02-04 | [H:2373]
效果图: 1、执行文件--新建,新建一个画布,分辨率选300,能适应多种场合的使用。 2、用套索工具[阅读全文]
[ PhotoShop教程 ] 发布日期: 2023-02-02 | [H:3869]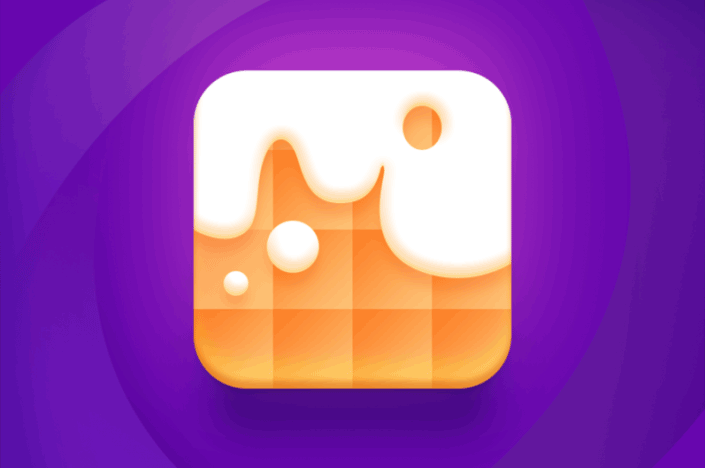
1、打开PS,新建一个800*600的画布。给画布填充颜色:#6807ae,在画布中间建一个尺寸为360*360;圆角为60的圆角矩形;填充颜色:#ffffff。 [阅读全文]
[ PhotoShop教程 ] 发布日期: 2023-02-02 | [H:2096]
效果图: 原图: 对比图: 1、打开PS的多边形套索工具,把手的影子选中。效果如下: [阅读全文]
[ PhotoShop教程 ] 发布日期: 2023-02-01 | [H:2581]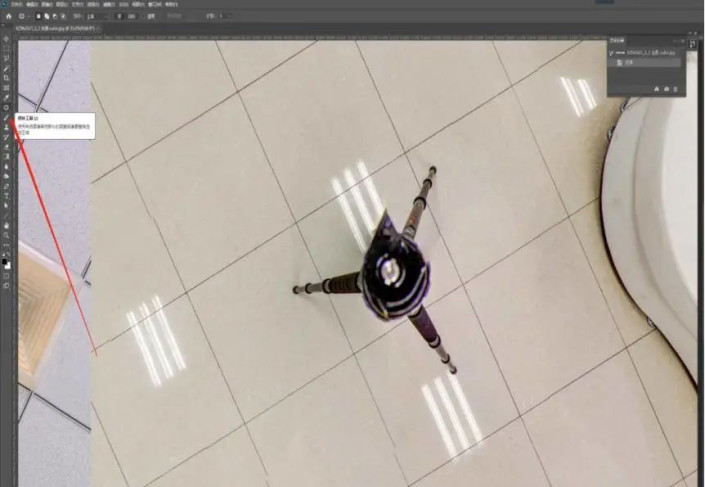
1、使用修补工具。 2、将三角架圈出来。 3、按 shift + f5 内容识别点确定。 [阅读全文]
[ PhotoShop教程 ] 发布日期: 2023-02-01 | [H:2188]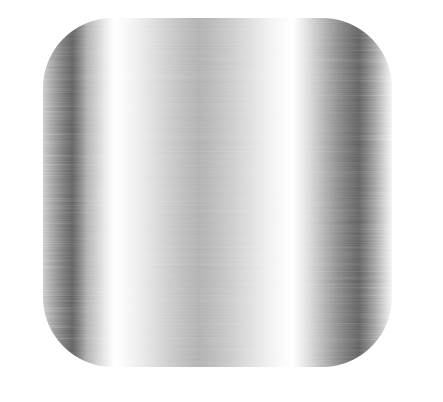
1、首先新建画布,以500*500px为案例 2、新建画布之后我们开始创作图标,首先建立圆角矩形, [阅读全文]
[ PhotoShop教程 ] 发布日期: 2023-02-01 | [H:2296]
效果图: 1、先建一个新图层。 2、再利用圆角矩形工具,并绘制出一个圆角的矩形,将其填充为一个接近玉石的颜色。 [阅读全文]
[ PhotoShop教程 ] 发布日期: 2023-02-01 | [H:2330]
1、效果图: 2、新建一个黑色背景的文档。 3、新建一个图层,绘制一个矩形选区。 [阅读全文]
[ PhotoShop教程 ] 发布日期: 2023-08-22 | [H:2262]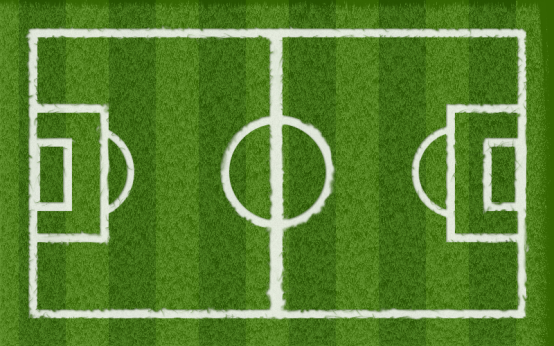
1、效果图: 2、新建一个文档,800x500像素,点击确定。 3、点击前景色设置,选择绿色。点击确定。 [阅读全文]
[ PhotoShop教程 ] 发布日期: 2023-08-22 | [H:2186]
2、这个小汽车类似有一个广角的透视,要注意。之后把透视线隐藏掉,继续用钢笔的形状去描绘。等差不多的时候我想把整个汽车变为智能图像,方便日后的修改。 [阅读全文]
[ PhotoShop教程 ] 发布日期: 2023-01-30 | [H:1713]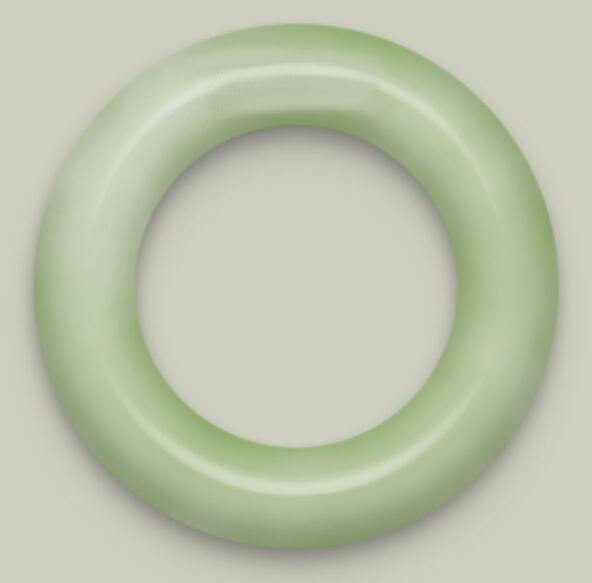
1、用布尔运算绘制一一个圆环,这个应该很简单吧,填充颜色。 2、为圆环添加图层样式,做出立体感斜面浮雕:做出立体感。 [阅读全文]
[ PhotoShop教程 ] 发布日期: 2023-08-22 | [H:2596]
1、效果图: 2、在做之前,先不要着急,我们先把图标拆分成几个部分!发现其实是由一个圆一个加号一个小翅膀构成! 3[阅读全文]
[ PhotoShop教程 ] 发布日期: 2023-01-29 | [H:2049]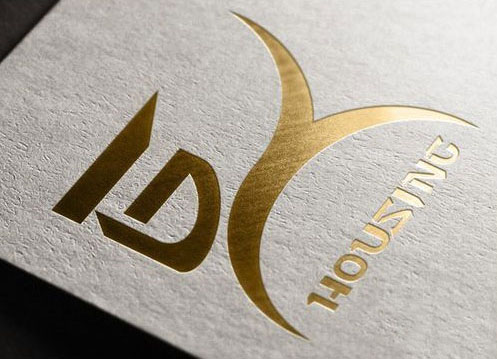
1、LOGO的烫金效果: 2、网站下载一张图片的背景。 3、百度搜一个LOGO图标。另存到电脑上。 [阅读全文]
[ PhotoShop教程 ] 发布日期: 2024-02-02 | [H:9159]
1、新建画布,新建1024*1024的大小,分辨率是72 ,颜色模式RGB,命名为糖果。 2、创建矩形,取名为糖果。 [阅读全文]
[ PhotoShop教程 ] 发布日期: 2023-08-22 | [H:2197]
1、新建一个500*500像素的画布。 2、将前景色改为一种深灰色,按Alt+Delete填充为背景。 3下面使用椭圆工具,设置填充为纯白[阅读全文]
[ PhotoShop教程 ] 发布日期: 2023-01-28 | [H:3607]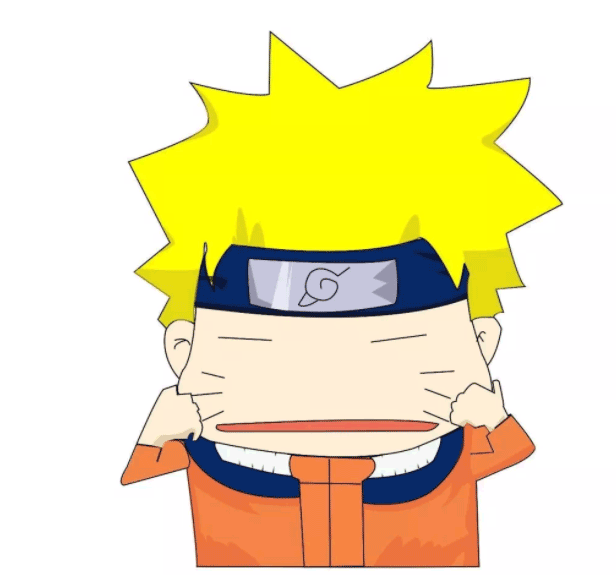
1、效果图: 2、打开PS软件,新建空白文档。 3、设置形状工具,设置填充,还有描边功能。 [阅读全文]
[ PhotoShop教程 ] 发布日期: 2023-01-28 | [H:4946]