

PhotoShop教程 |

原图 最终效果 [阅读全文]
[ PhotoShop教程 ] 发布日期: 2023-09-22 | [H:9863]
原图 最终效果 1、将背景层复制一层,得到背景副本,在副本上给人物磨皮。 2、将背景副本复制一层,便于记忆我们将它该名为图层1,将图层1的混合模式设置为[阅读全文]
[ PhotoShop教程 ] 发布日期: 2023-09-09 | [H:10885]
原图: 最终效果: 1.将背景层复制一层,并在副本层进行磨皮,使用PS自带的滤镜来磨皮就可以了,执行滤镜-杂色-减少杂色命令 2.人物的[阅读全文]
[ PhotoShop教程 ] 发布日期: 2023-09-09 | [H:12499]
原图 最终效果 1、打开原图按Ctrl + J复制一层。 2、执行菜单:滤镜 > 模糊 > 高斯模糊,数值为6.5。 3、把模糊后的图层混[阅读全文]
[ PhotoShop教程 ] 发布日期: 2023-09-09 | [H:8363]
原图 最终效果 第1步、打开图片,新键一个图曾. 第2步、选按CTRL同时点通道RGB(得到选区) 第3步、返回图层,在新键的图层填充白色.([阅读全文]
[ PhotoShop教程 ] 发布日期: 2023-09-09 | [H:13162]
原图: 最终效果: 第1步:打开图层,解锁,将此图层命名为图层0 第2步:CTRL+A全选,复制,新建画布,粘贴。执行图像-模式-LAB颜色。(此处不合[阅读全文]
[ PhotoShop教程 ] 发布日期: 2023-09-09 | [H:6984]
原图: 最终效果: 第1步、压暗整体:具体的,复制一层,设置为正片叠底,透明度80%左右。合并图层,磨皮,得到以下效果 第2步、单独复制蓝色通道,至[阅读全文]
[ PhotoShop教程 ] 发布日期: 2023-09-09 | [H:10293]
原图 最终效果 第1步、打开原图按Ctrl + J 复制一层,选择菜单:滤镜 > 模糊 > 高斯模糊 数值为8,然后加上蒙版,用画笔工具把眼睛[阅读全文]
[ PhotoShop教程 ] 发布日期: 2023-09-09 | [H:11205]
最终效果图 原图 1、打开原图,复制一层,用图章工具去掉脸上的点点和疙瘩,图章不透明度30%左右,(我的32%)。 2、再复制一层,把图层的混合模式改为滤[阅读全文]
[ PhotoShop教程 ] 发布日期: 2023-09-09 | [H:14737]
用PS快速简单把美女胸前的斑去掉的方法: 原图: 最终效果图: 1、把背景层复制一层,得到背景副本; 2、对背景副本层进行,自动色阶[阅读全文]
[ PhotoShop教程 ] 发布日期: 2023-09-22 | [H:16488]
原图 最终效果图 1、用钢笔勾出脸部,手部轮廓,变为选区,点击色相饱和度。 2、参数,效果如下: 3、用钢笔勾出唇形,变为选区,羽化1个像素,建立调[阅读全文]
[ PhotoShop教程 ] 发布日期: 2023-09-22 | [H:20788]
原图: 最终效果图: 第1步、把原图转变为Lab颜色 第2步、建立一个新图层,模式改为柔光: 第3步、执行如下操作: 第4[阅读全文]
[ PhotoShop教程 ] 发布日期: 2023-09-22 | [H:21509]
原图 [阅读全文]
[ PhotoShop教程 ] 发布日期: 2023-09-22 | [H:22536]
原图 最终效果图 1,在Photoshop中打开要优化的相片,双击图层开锁,激活通道面板,看看哪个通道比较顺眼,就将哪个通道拖到“选区载入”按钮那里(如图[阅读全文]
[ PhotoShop教程 ] 发布日期: 2023-08-07 | [H:21162]
《原照片》 《最终效果》 处理掉大块的斑 1、复制刚才图层为图层二,对其进行传统磨皮处理, 第一种方法[阅读全文]
[ PhotoShop教程 ] 发布日期: 2023-08-07 | [H:19361]
原图: 最终效果: 1、打开原图素材,复制背景图,然后调ctrl+M或者在图像菜单>调整>亮度对比度。目的是使整[阅读全文]
[ PhotoShop教程 ] 发布日期: 2024-02-04 | [H:11797]
最终效果: 1、新建一个大小适当的文档,背景填充灰色[阅读全文]
[ PhotoShop教程 ] 发布日期: 2024-04-19 | [H:18299]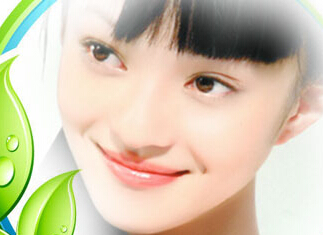
最终效果: 1、打开下图所示的相框和人物素材。 2、按“V”键,双击相片图层解锁,拖住鼠标左键[阅读全文]
[ PhotoShop教程 ] 发布日期: 2024-02-04 | [H:12306]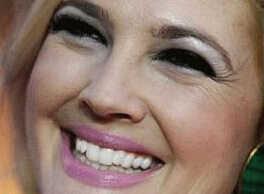
效果图: 1、首先打开一幅大黄牙图片 2、Ctrl+J复制一层, 400%显示图像。 [阅读全文]
[ PhotoShop教程 ] 发布日期: 2024-02-04 | [H:18591]
最终效果: 1、新建一个大小适当的文档,背景填充深灰色,打开下图所示的素材,拖进来。 2、按住Ctrl 键点选取图片图层[阅读全文]
[ PhotoShop教程 ] 发布日期: 2024-02-04 | [H:13754]
最终效果: 1、新建文档400x563像素,建新层,起名星星,填充黑色,滤镜--杂点--添加杂点。 2、添加色阶调整层,使星星明亮一些[阅读全文]
[ PhotoShop教程 ] 发布日期: 2024-02-04 | [H:20015]
原图: 效果: 教程步骤如下: 一、打开原图,复制一层; 二、进入通道面板 复制绿通道粘贴到蓝通道; 三、点击图层的新建调整图层[阅读全文]
[ PhotoShop教程 ] 发布日期: 2024-02-04 | [H:12900]
效果图: 教程步骤: 1、打开人物素材,抠除背景,将人物复制4层,按CTEL+T,自由变换下方向和大小。 2、对人[阅读全文]
[ PhotoShop教程 ] 发布日期: 2024-02-04 | [H:10152]
效果图: 素材一: 素材二: 1、打开PS软件,再打开二张素材叠加在一起。如下图: [阅读全文]
[ PhotoShop教程 ] 发布日期: 2024-02-04 | [H:14597]