

PhotoShop教程 |

原图: 最终效果: 1、打开一张原图,如果是彩色原图,先去色成黑白相片。 C[阅读全文]
[ PhotoShop教程 ] 发布日期: 2024-02-03 | [H:17230]
我们先来看看效果图: 1、新建一个宽度为8像素,高度为1像素,背景为白色的新文件; 2、把文件放到最大,使用矩形选[阅读全文]
[ PhotoShop教程 ] 发布日期: 2010-12-02 | [H:26496]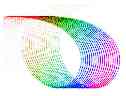
PS做曲线比较费时,尤其是一些比较复杂的曲线组合。制作的时候需要用路径做出一组曲线后再用描边路径等转为曲线。要做到线条排列均匀,勾路径的时候需要非常仔细。 最终效[阅读全文]
[ PhotoShop教程 ] 发布日期: 2010-12-02 | [H:34351]
制作的时候先设置好水珠的形状,然后根据光源方向设置高光和暗调部分即可。 原图 [阅读全文]
[ PhotoShop教程 ] 发布日期: 2010-12-01 | [H:25258]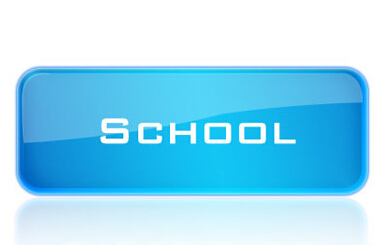
我们先来看看最终效果: [阅读全文]
[ PhotoShop教程 ] 发布日期: 2023-09-23 | [H:48068]
我们先来看看最终效果图: [阅读全文]
[ PhotoShop教程 ] 发布日期: 2010-11-29 | [H:54918]
大致过程:打上文字后用图层样式做出简单的发光字效果,然后添加一些灯泡等素材装饰在文字中间,再渲染一下颜色即可。 最终效果 [阅读全文]
[ PhotoShop教程 ] 发布日期: 2010-11-29 | [H:115630]
先来看看效果图: [阅读全文]
[ PhotoShop教程 ] 发布日期: 2010-11-28 | [H:282525]
效果: 原图: 1、打开原图,复制一层,执行自动色阶。 2、为了选出天空,进行计算,如图设置,连续计算三次。 3、下面的白色部分就是天空选区。[阅读全文]
[ PhotoShop教程 ] 发布日期: 2024-02-03 | [H:20094]
我们先来看看最终效果: 1、打开花朵素材,利用工具工具把我们要做的效果的部分扣取下来。路径转为选区的快捷键为“Ctrl + Enter”,把选区内容拷贝到新图[阅读全文]
[ PhotoShop教程 ] 发布日期: 2010-11-28 | [H:33235]
先看看下面这些照片。看完本文之后,你也能拍出这样的作品。 兴奋吗?下面我们就来看看拍摄中需要哪些东西: 相机:很明显,最重要的东西。不过,你必须使用能够手动操作[阅读全文]
[ PhotoShop教程 ] 发布日期: 2010-11-26 | [H:30395]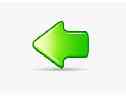
最终效果 1、先用钢笔勾出一个箭头的路径。 2、按Ctrl + Enter把路径转为选区,切换到通道面板,新建一个通道,然后填充白色,按Ctrl + D取消选区[阅读全文]
[ PhotoShop教程 ] 发布日期: 2010-11-25 | [H:15704]
先来看看效果: 第一步:新建一个随意大小的文档,填充背景色:#262626 第二步:先隐藏背景图。选择自定义工具,选项栏中选择形状图层,椭圆工具,按着shift[阅读全文]
[ PhotoShop教程 ] 发布日期: 2010-11-25 | [H:18566]
最终效果如下。 1、建立一个大小为450x450像素,分辨率为96,模式为RGB的文档。 2、创建一个新图层,使用钢笔工具绘制如下形状。 [阅读全文]
[ PhotoShop教程 ] 发布日期: 2010-11-25 | [H:24180]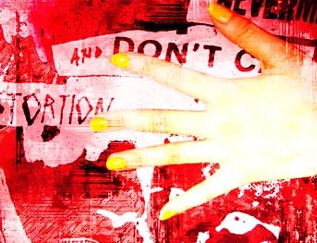
效果图: 原图: 素材: 1、打开PS202[阅读全文]
[ PhotoShop教程 ] 发布日期: 2024-02-03 | [H:18891]
效果图: 原图: 1、打开PS2022软件,打开原图。如下图: [阅读全文]
[ PhotoShop教程 ] 发布日期: 2024-02-03 | [H:18472]
效果图: 原图: 1、按【F7】打开【图层】面板,点击【添加图层样式】,点击【曲线】设置。 [阅读全文]
[ PhotoShop教程 ] 发布日期: 2024-02-03 | [H:17936]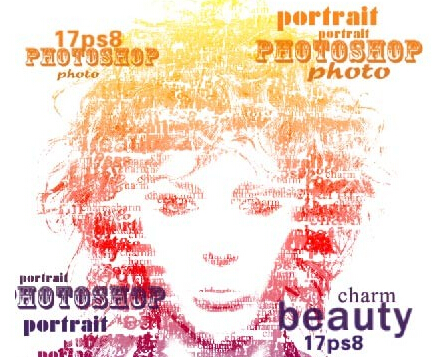
原图: 最终效果: 1、首先打开原图素材,你可以用其它图片,尺寸最好大些。 2、Ctrl+J复制背景,图像>调整>亮度/对比度。 [阅读全文]
[ PhotoShop教程 ] 发布日期: 2023-08-28 | [H:27109]
最终效果 1、前期素材准备,去网上搜集一些华丽,有气派的素材图片,根据下图标志风格选择一些欧式华丽素材。 素材1 [阅读全文]
[ PhotoShop教程 ] 发布日期: 2023-08-28 | [H:32349]
效果图: 1、首先创建一个1280×1024像素的空白文档,然后用黑色填充背景层。 2、在文档的中心放置客户发送[阅读全文]
[ PhotoShop教程 ] 发布日期: 2023-08-28 | [H:23399]
先看最终效果图: 1、在PhotoShop里面创建一个新文件,大小为600px * 600px,用黑色填充背景。创建[阅读全文]
[ PhotoShop教程 ] 发布日期: 2023-08-28 | [H:22779]
效果1: 效果2: 1、首选CTRL+J复制一层。得到图层1。 2、把人物的头部扣出[阅读全文]
[ PhotoShop教程 ] 发布日期: 2023-08-28 | [H:16733]
下图为本例的效果图: 1.新建一个660x200像素的文档,背景为白色。用一种较粗的字体(如Impact,字体大小为140Pt,)写上文本,[阅读全文]
[ PhotoShop教程 ] 发布日期: 2023-08-28 | [H:41711]