


经常使用电脑的人,时间越长对视力的影响就越大,所以要在电脑中设置护眼色对必须长时间使用电脑的人视力有非常多的帮助。
下面给大家分享的是Win11电脑设置护眼绿色的方法,希望能帮助到大家!
型号:台式电脑
系统:win11系统
软件:Windows11系统
暂无
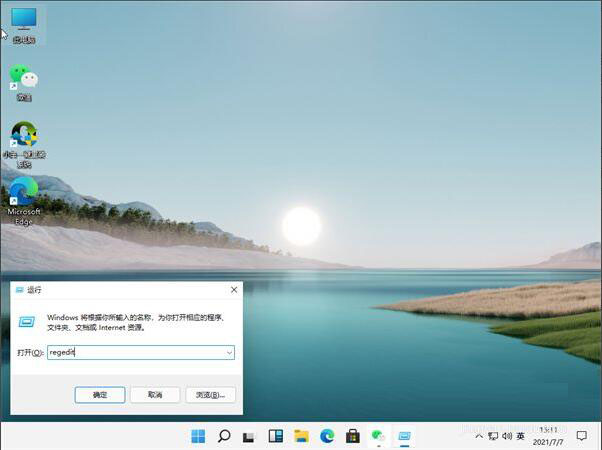 2
2、选择左侧 HKEY_CURRENT_USER ,再点击进入。
2
2、选择左侧 HKEY_CURRENT_USER ,再点击进入。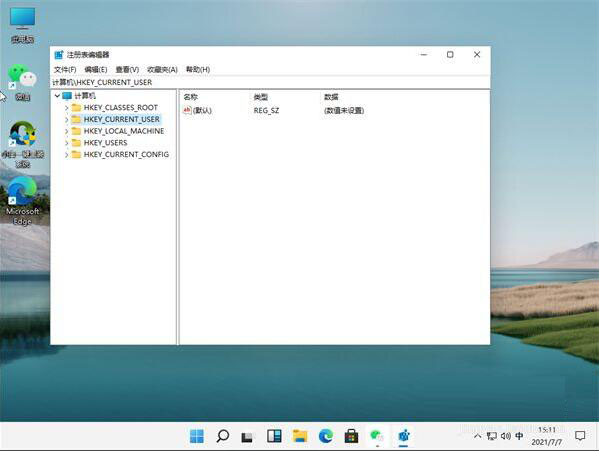 3
3、进入界面后,再次点击Control Panel 进入。
3
3、进入界面后,再次点击Control Panel 进入。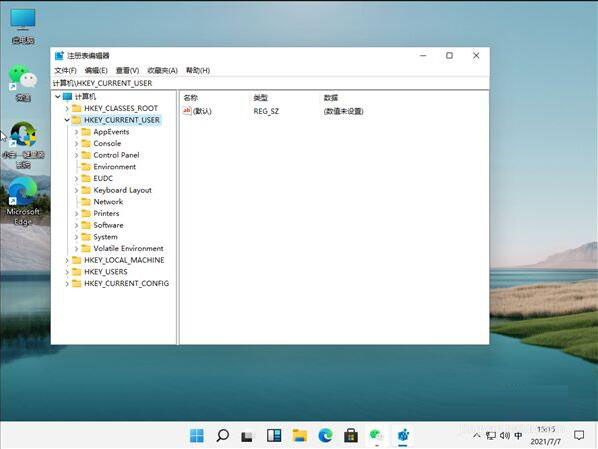 4
4、进入文件夹页面后,再点击左侧的Control Panel里面的color。
4
4、进入文件夹页面后,再点击左侧的Control Panel里面的color。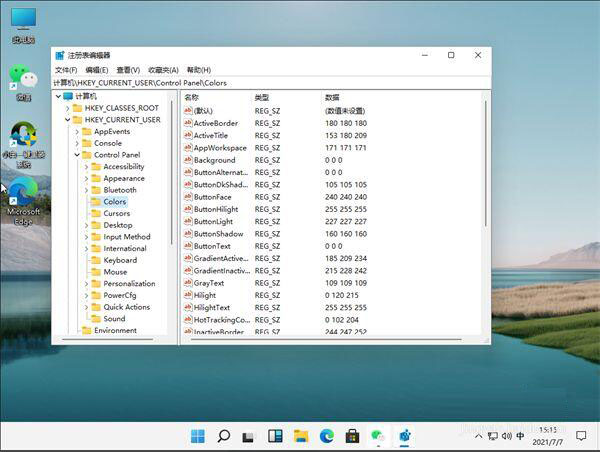 5
5、进入Colors 界面后,找到下面的windows,并点击它。
5
5、进入Colors 界面后,找到下面的windows,并点击它。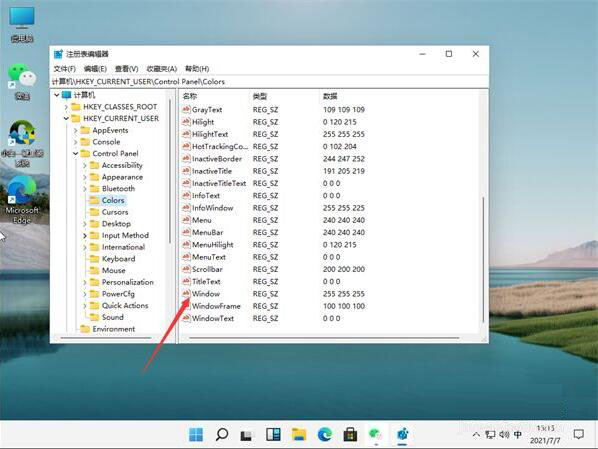 6
6、进入界面后,就可以根据自己的需求调整护眼绿参数,填写完后,选择确定即可。
6
6、进入界面后,就可以根据自己的需求调整护眼绿参数,填写完后,选择确定即可。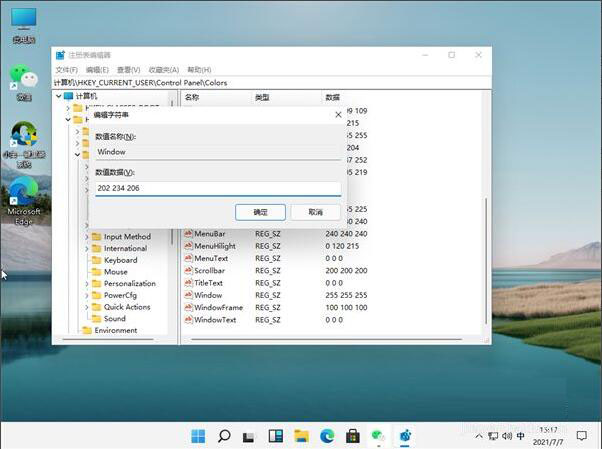 7
7、打开左下角菜单栏,点击重启电脑,重启完成后便可。
7
7、打开左下角菜单栏,点击重启电脑,重启完成后便可。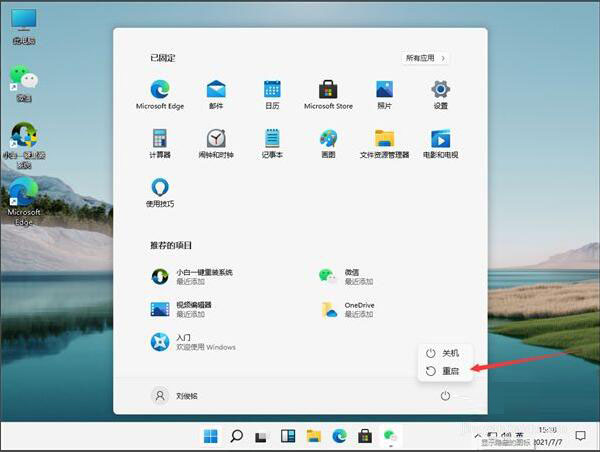 END
END
以上就是介绍Win11电脑设置护眼绿色的方法,更多的win11知识,请关注软件自学网。