


在PS中怎么用钢笔工具画一个保存图标,点击钢笔工具,设置颜色,然后就可以绘制并细调图标。
下面给大家分享的是ps怎么画一个保存图标的方法与步骤,希望能帮助到大家!
型号:台式电脑
系统:WIN10系统
软件:Photoshop2019软件
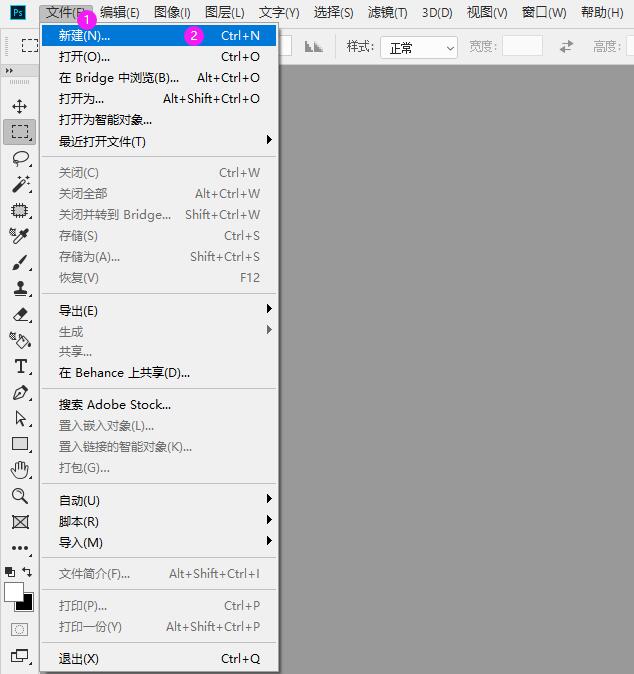 2
2、新建一个白色文档,点击确定。
2
2、新建一个白色文档,点击确定。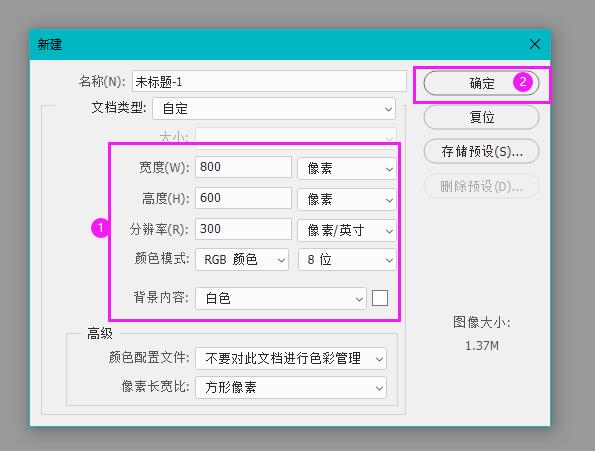 3
3、点击钢笔工具,设置填充无,描边为黑色,1像素。
3
3、点击钢笔工具,设置填充无,描边为黑色,1像素。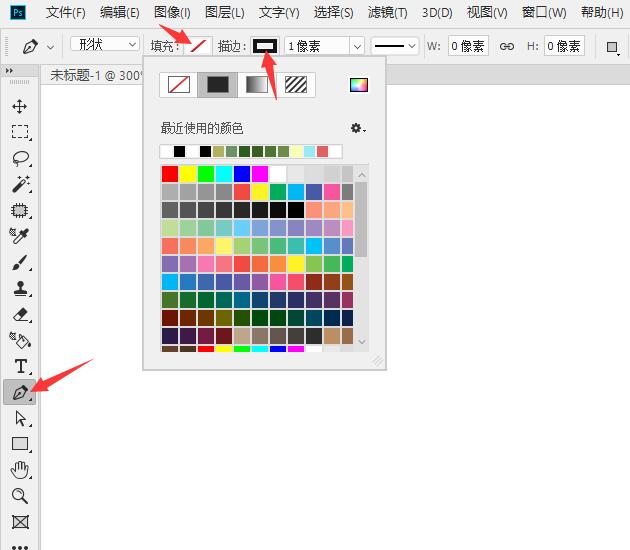 4
4、用钢笔工具把下面的图形绘制出来。
4
4、用钢笔工具把下面的图形绘制出来。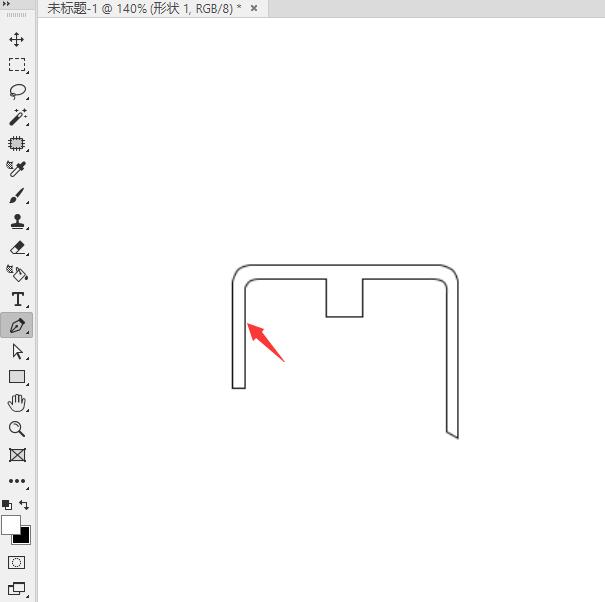 5
5、同样的方法,用钢笔工具绘制手出来。
5
5、同样的方法,用钢笔工具绘制手出来。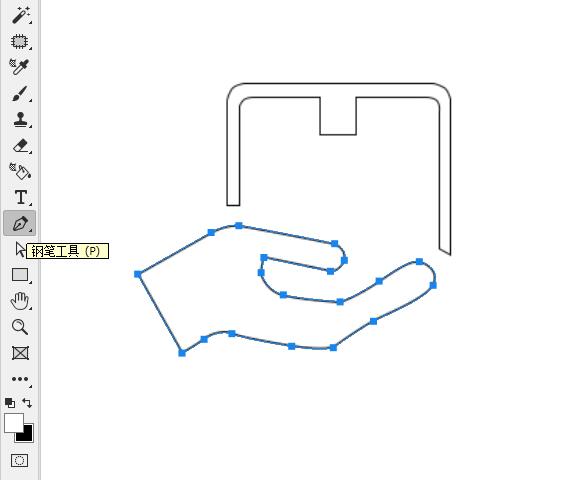 6
6、然后使用形状选择工具,选中手形设置黑色。
6
6、然后使用形状选择工具,选中手形设置黑色。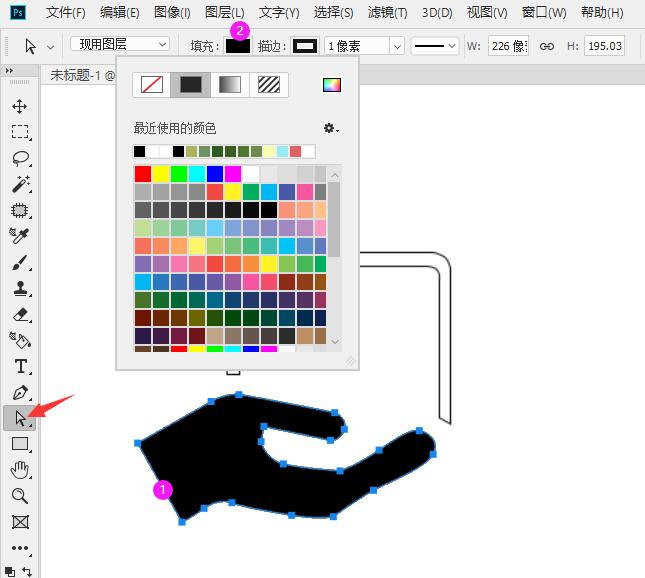 7
7、同样的方法据别的形状也填充黑色。
7
7、同样的方法据别的形状也填充黑色。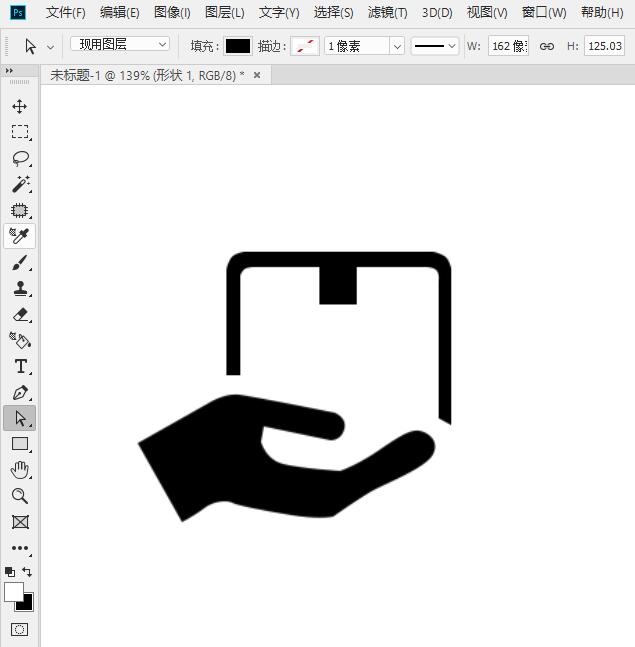 END
END
以上就是ps怎么画一个保存图标的方法与步骤,更多的PS知识,请关注软件自学网。