


邮件图标都是一个封箱的效果,怎么用PS设计出来的,那就要用到椭圆工具,钢笔工具,矩形工具加上填充颜色即可。
下面给大家分享的是ps怎么画邮件图标的方法,具体画法步骤如下:
型号:台式电脑
系统:WIN10系统
软件:Photoshop2019软件
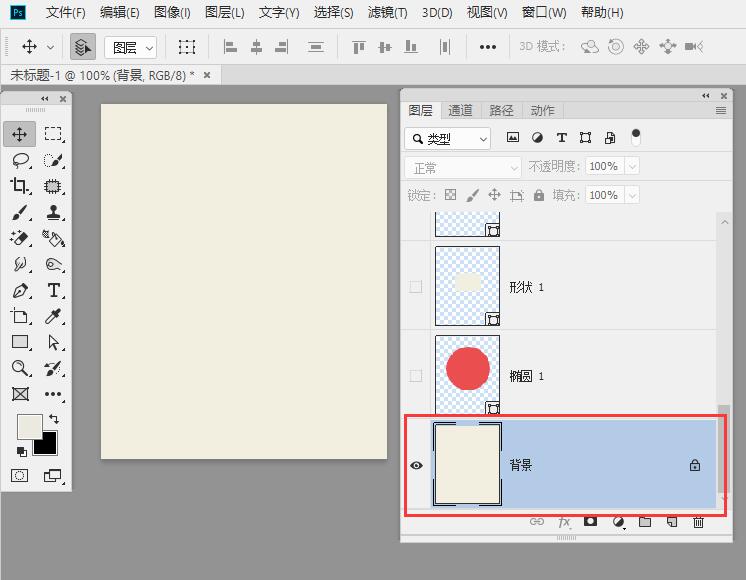 2
2、使用椭圆工具,绘制一个正圆并填充红色。
2
2、使用椭圆工具,绘制一个正圆并填充红色。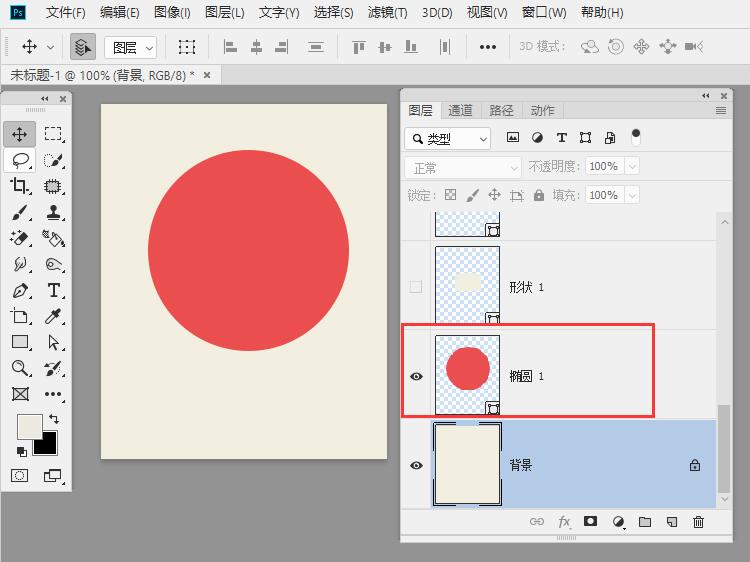 3
3、使用钢笔工具,绘制一个矩形弧形并填米色。
3
3、使用钢笔工具,绘制一个矩形弧形并填米色。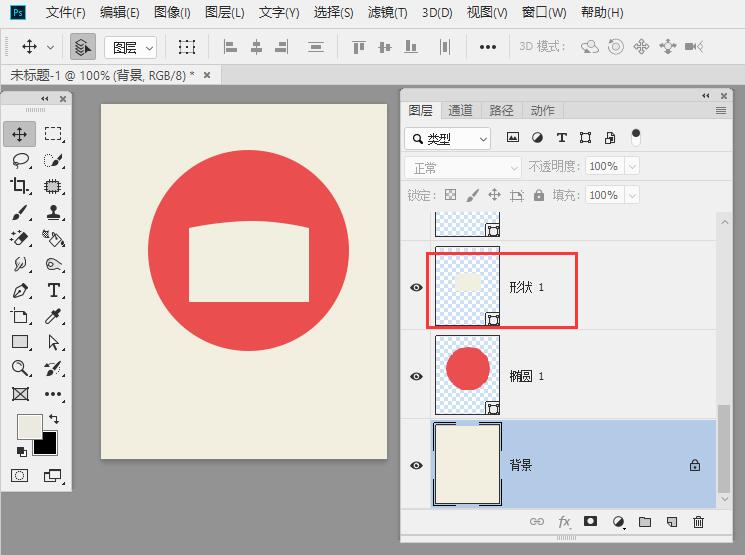 4
4、再用钢笔绘制一个矩形,上面带点圆角。
4
4、再用钢笔绘制一个矩形,上面带点圆角。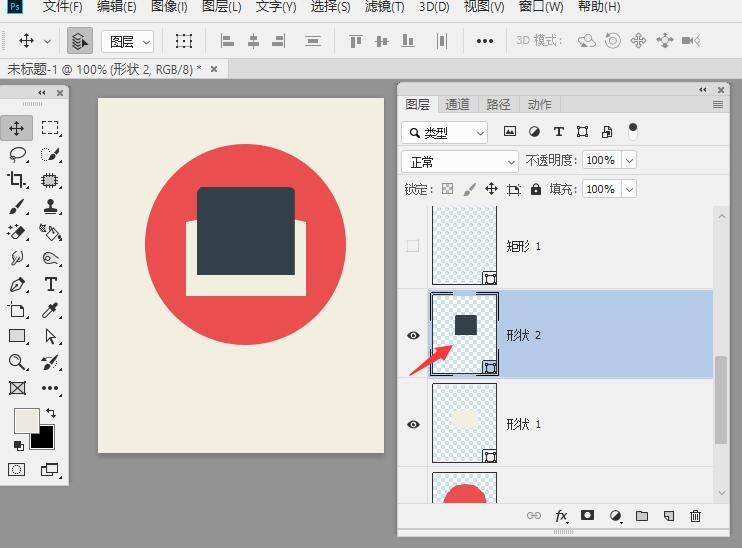 5
5、使用矩形绘制两个白色与棕色的矩形。
5
5、使用矩形绘制两个白色与棕色的矩形。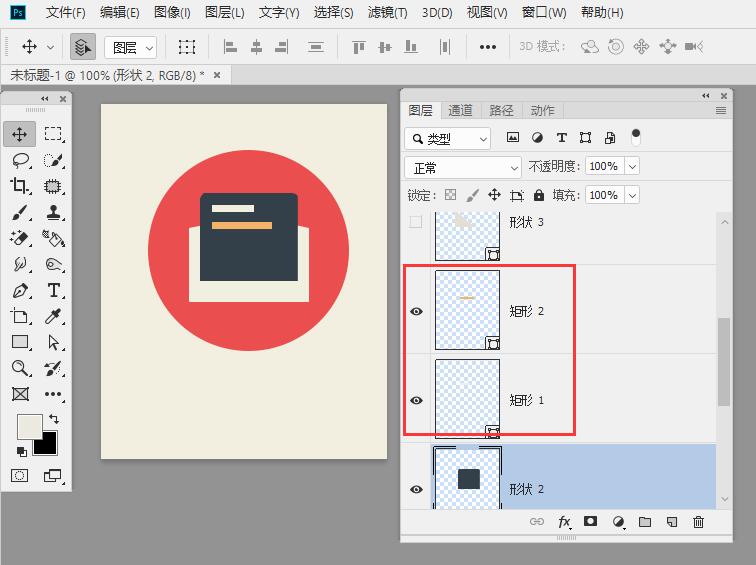 6
6、绘制一个三角形出来。
6
6、绘制一个三角形出来。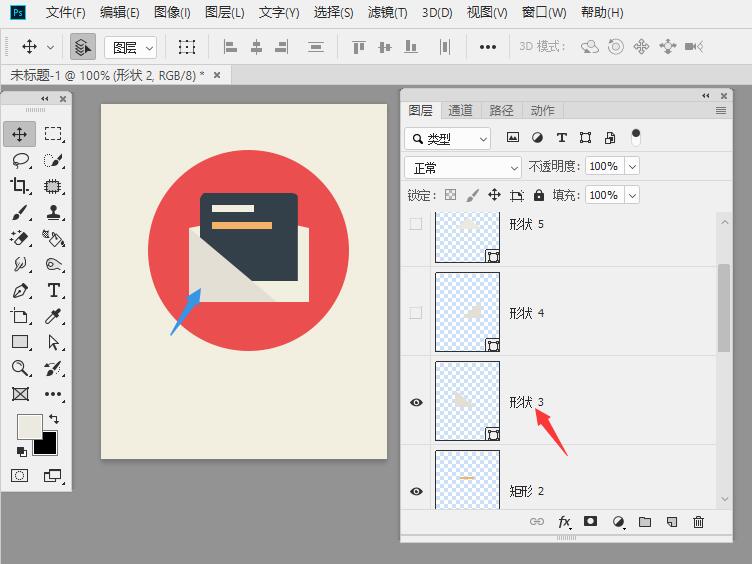 7
7、同样再绘二个三角形出来,颜色区别一下。
7
7、同样再绘二个三角形出来,颜色区别一下。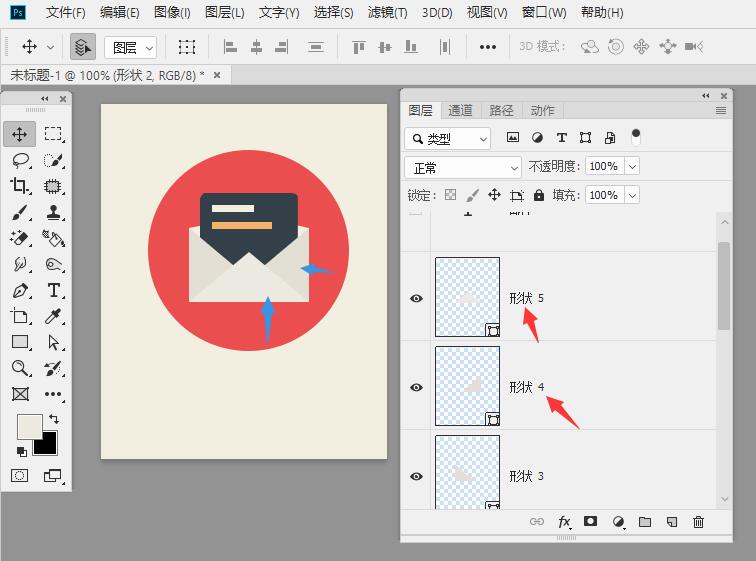 8
8、然后再输入邮件的说明即可。
8
8、然后再输入邮件的说明即可。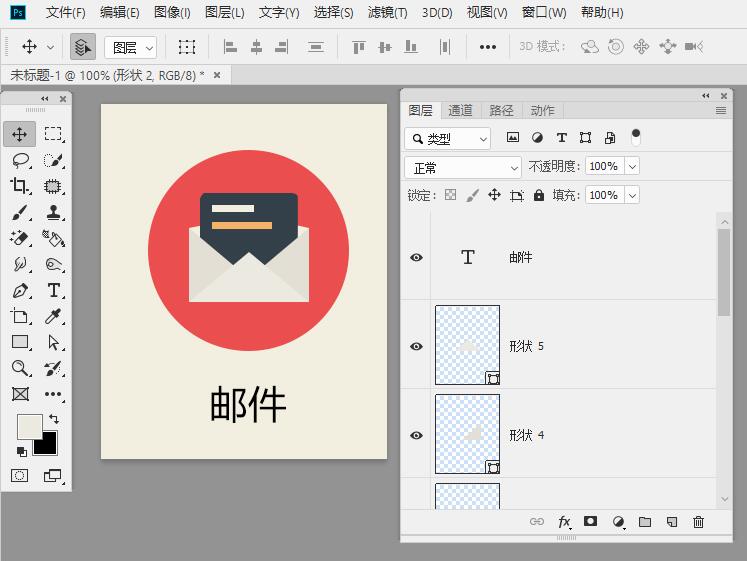 END
END
以上就是ps怎么画邮件图标的方法与步骤,更多的PS教程请关注软件自学网。