


在PS中怎么画一个设置图标呢,主要使用椭圆工具、钢笔工具等来绘制,希望能帮助到大家!
下面给大家分享的是ps怎么画一个设置图标的方法,具体操作步骤如下:
型号:台式电脑
系统:WIN10系统
软件:Photoshop2019软件
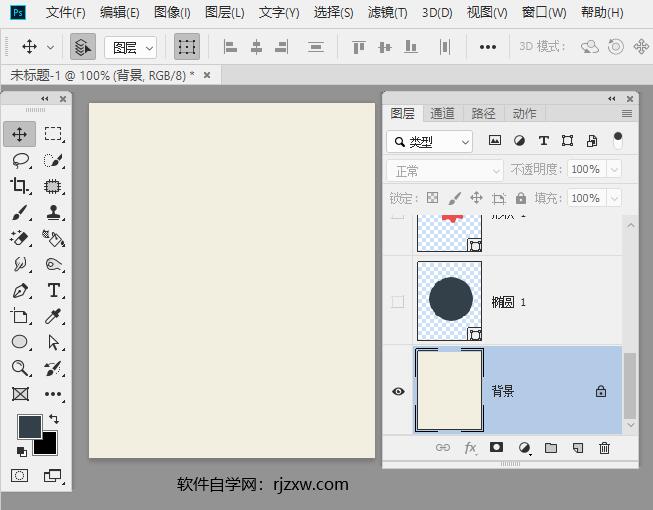 2
2、点击椭圆工具,绘制一个黑色的正圆出来。
2
2、点击椭圆工具,绘制一个黑色的正圆出来。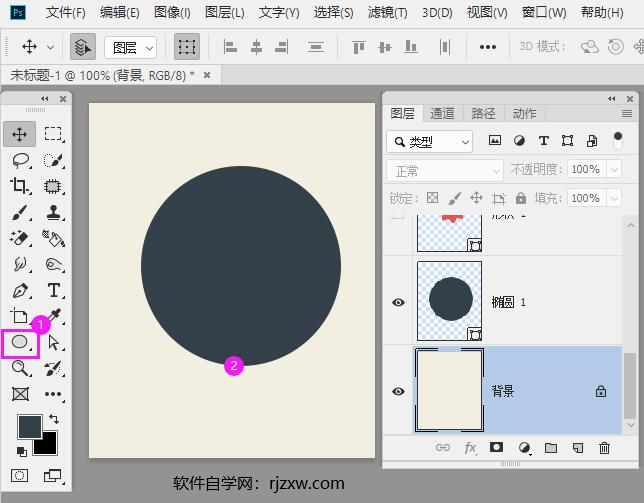 3
3、使用钢笔工具,绘制一个齿轮出来。并填充红色。
3
3、使用钢笔工具,绘制一个齿轮出来。并填充红色。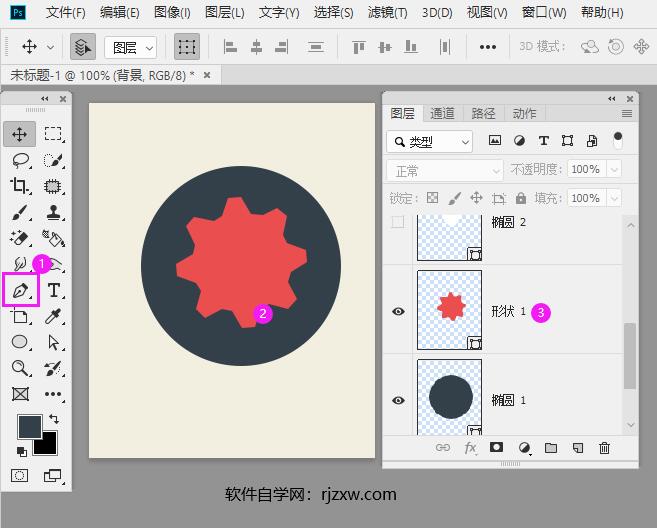 4
4、然后再使用椭圆绘制白色正圆出来。
4
4、然后再使用椭圆绘制白色正圆出来。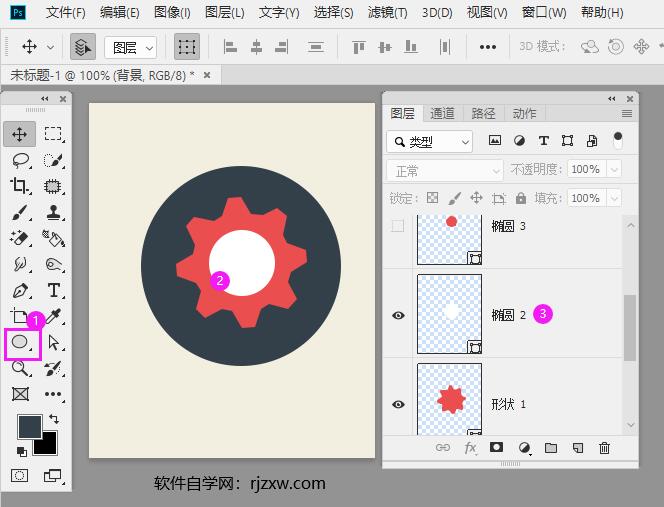 5
5、然后再绘制红色正圆出来。
5
5、然后再绘制红色正圆出来。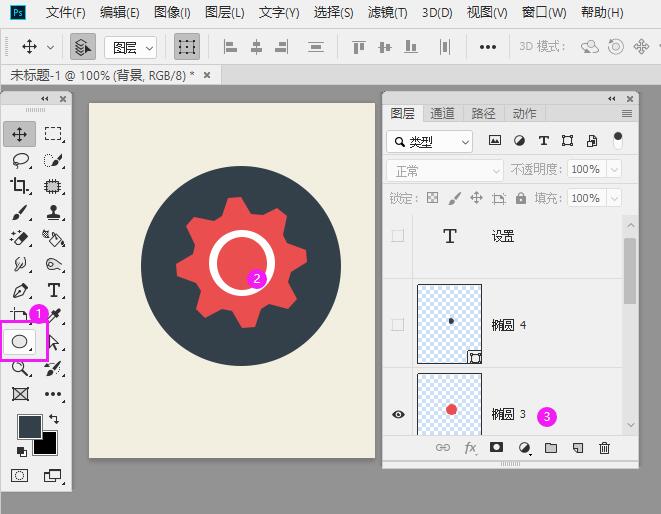 6
6、同样的方法,绘制一个小圆出来。也填充黑色。
6
6、同样的方法,绘制一个小圆出来。也填充黑色。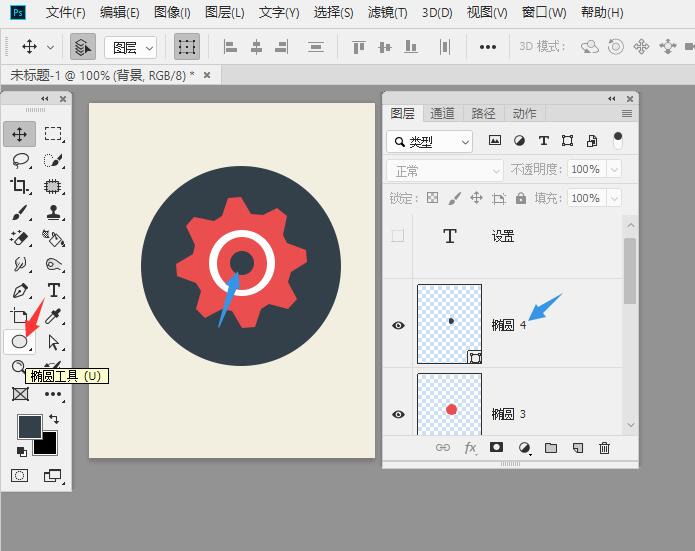 7
7、设置图标画好后,输入设置。
7
7、设置图标画好后,输入设置。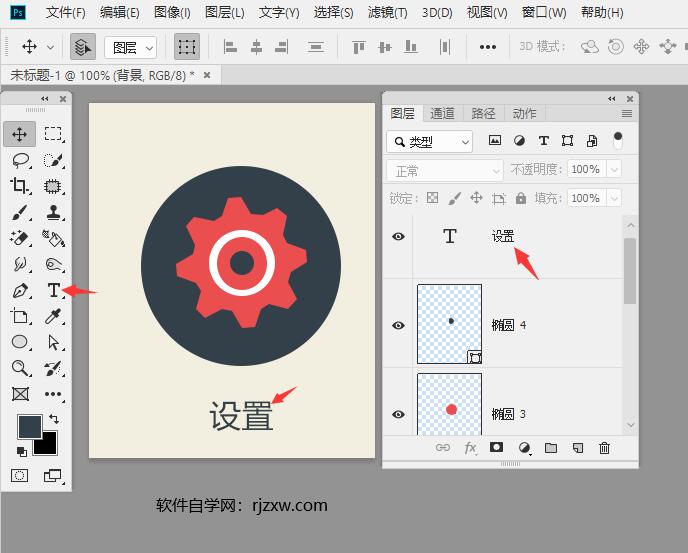 END
END
以上介绍的是ps怎么画一个设置图标的方法,更多的PS教程请关注软件自学网。