


下面给大家介绍的是ps怎么快速抠出人物的方法,希望能帮助到大家!
打开一张人物照片,使用快速选择工具里面的主体选择,选中人物后按Ctrl+j组合键即可。
型号:台式电脑
系统:Win10系统
软件:Photoshop2019软件
快速选择工具:W,通过拷贝的图层:Ctrl+j
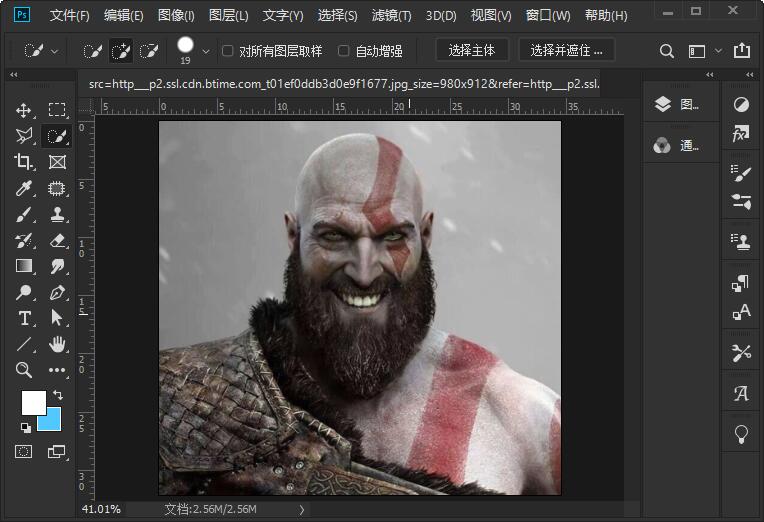 2
按W键或是点击快速选择工具,再点击选择主体。
2
按W键或是点击快速选择工具,再点击选择主体。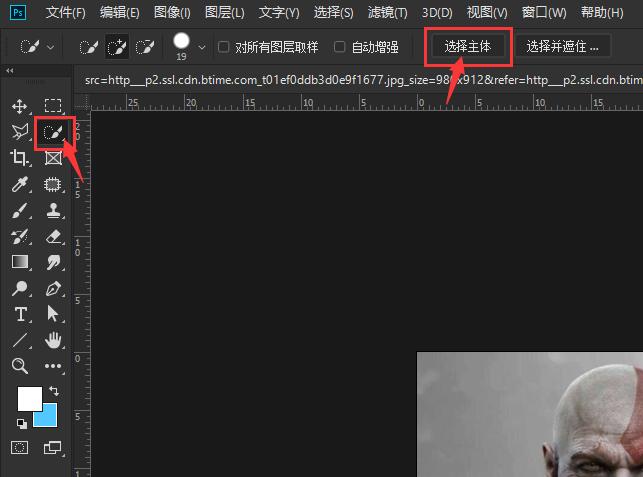 3
人物选中后,点击图层菜单的新建,再点击通过拷贝的图层。
3
人物选中后,点击图层菜单的新建,再点击通过拷贝的图层。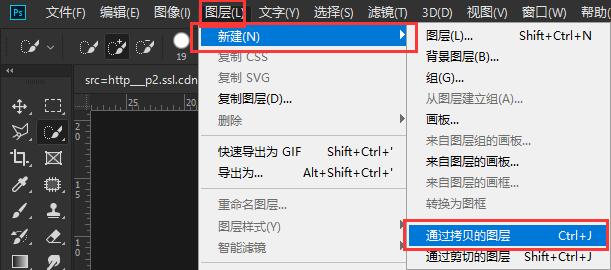 4
打开图层后,就能看到新的图层1,隐藏一下背景层的效果如下:
4
打开图层后,就能看到新的图层1,隐藏一下背景层的效果如下: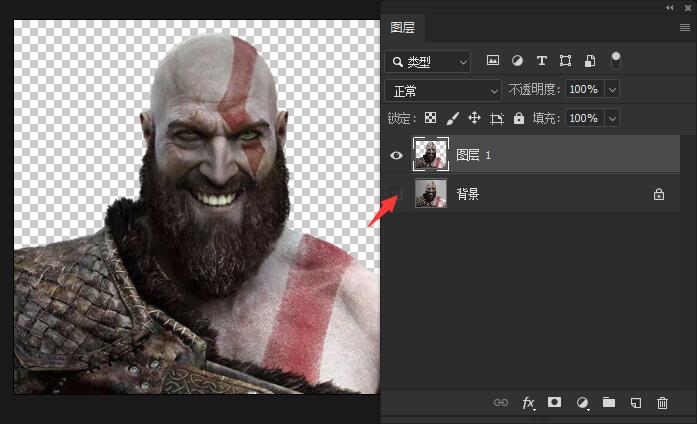 5
然后在图层1下面新建图层2,并填充自已喜欢的颜色即可。
5
然后在图层1下面新建图层2,并填充自已喜欢的颜色即可。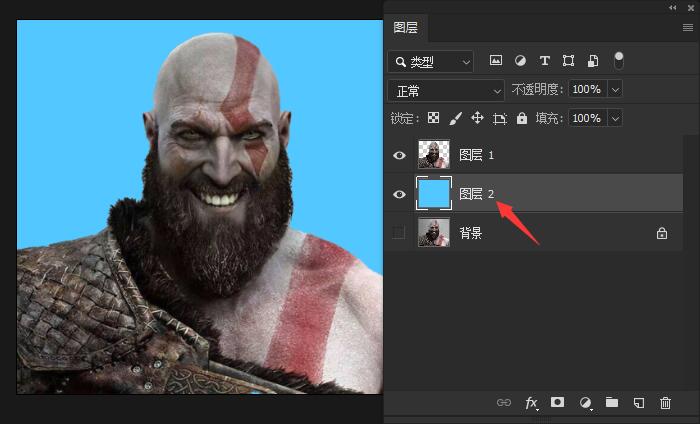 END
END
拷贝一个PS人物图层出来的作用,是为了防止破坏PS原图。