


ps2020钢笔抠图怎么抠下来,点击钢笔工具把产品先抠一圈,然后创建选区,再复制一份即可。
下面给大家分享的是ps2020钢笔抠图怎么抠下来的方法,具体操作步骤如下:
型号:win10笔记本电脑
系统:win10系统
软件:photoshop2020软件
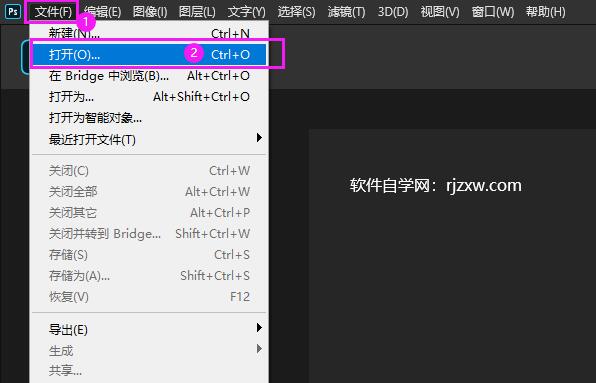 2
2、打开一张产品图片,效果如下:
2
2、打开一张产品图片,效果如下: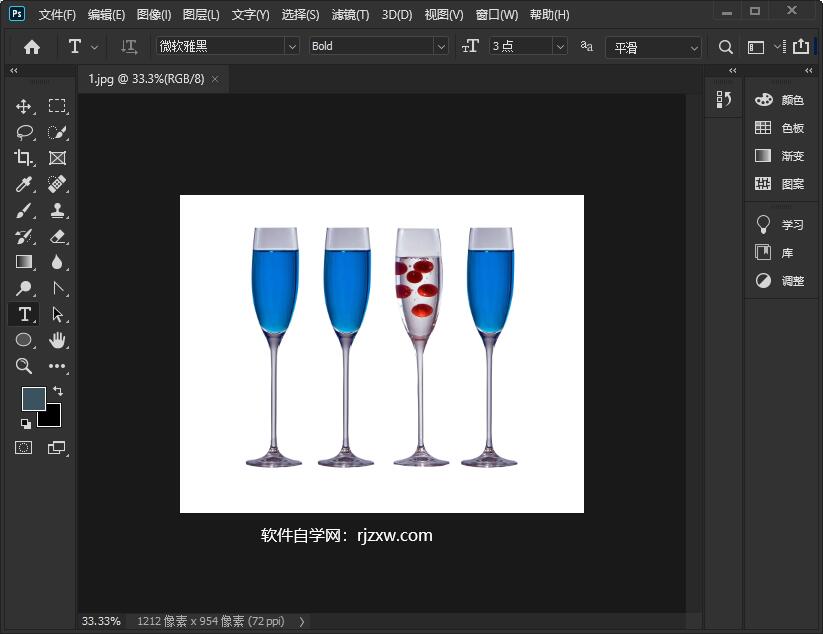 3
3、点击工具栏上的钢笔工具。
3
3、点击工具栏上的钢笔工具。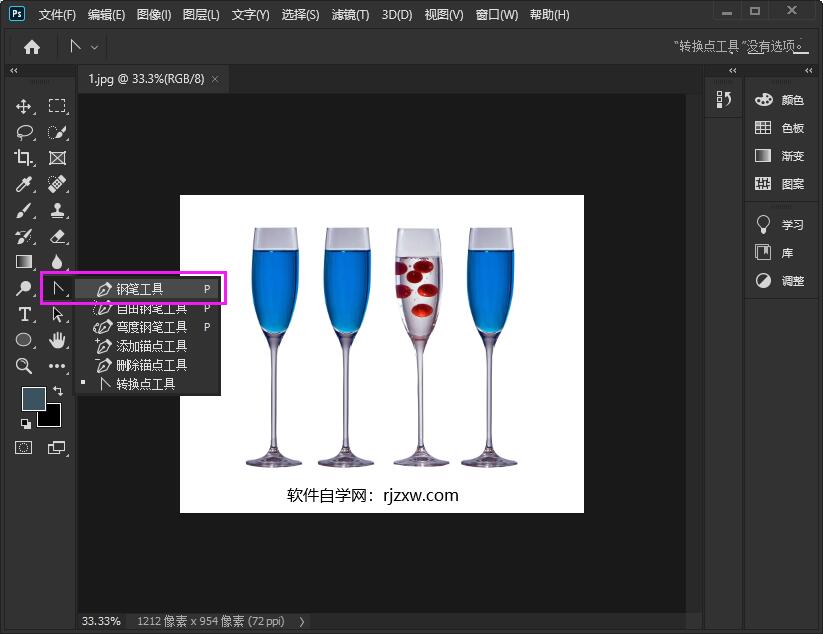 4
4、然后沿着产品进行勾选起来。
4
4、然后沿着产品进行勾选起来。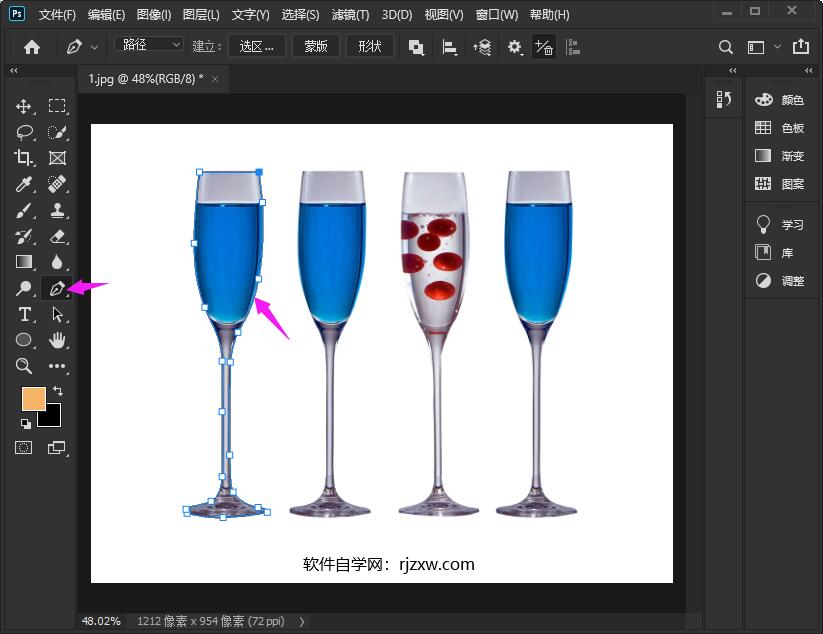 5
5、勾选完后,右击建立选区。
5
5、勾选完后,右击建立选区。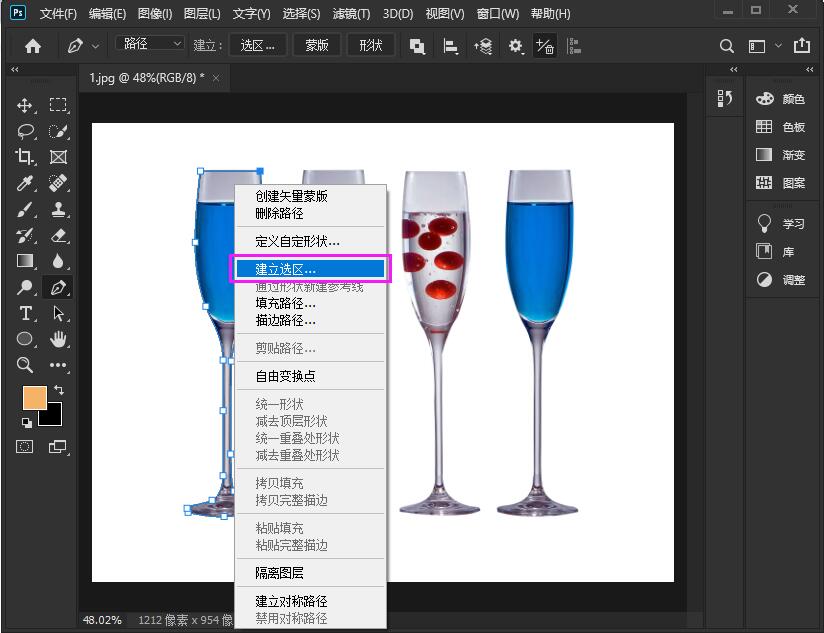 6
6、弹出建立选区面板,点击确定。
6
6、弹出建立选区面板,点击确定。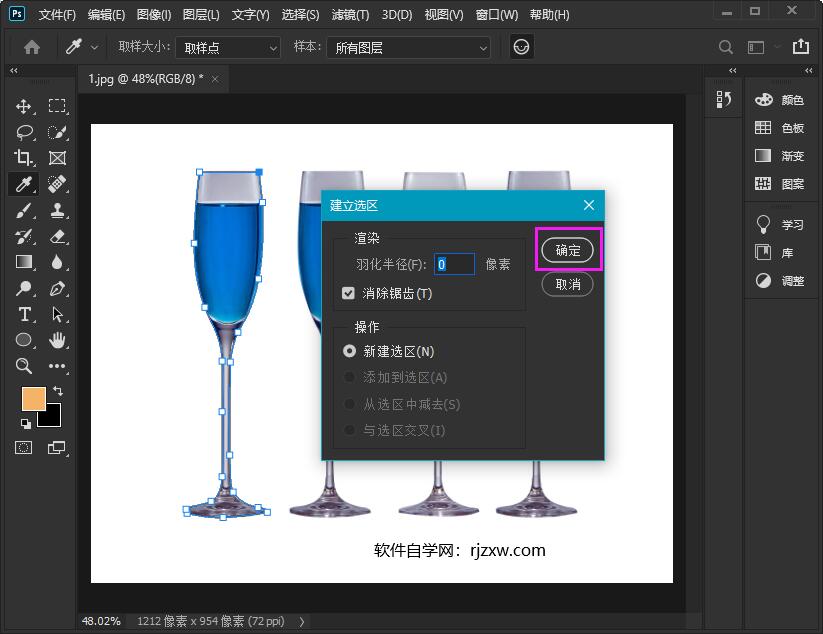 7
7、选区创建好后,右击通过拷贝的图层。
7
7、选区创建好后,右击通过拷贝的图层。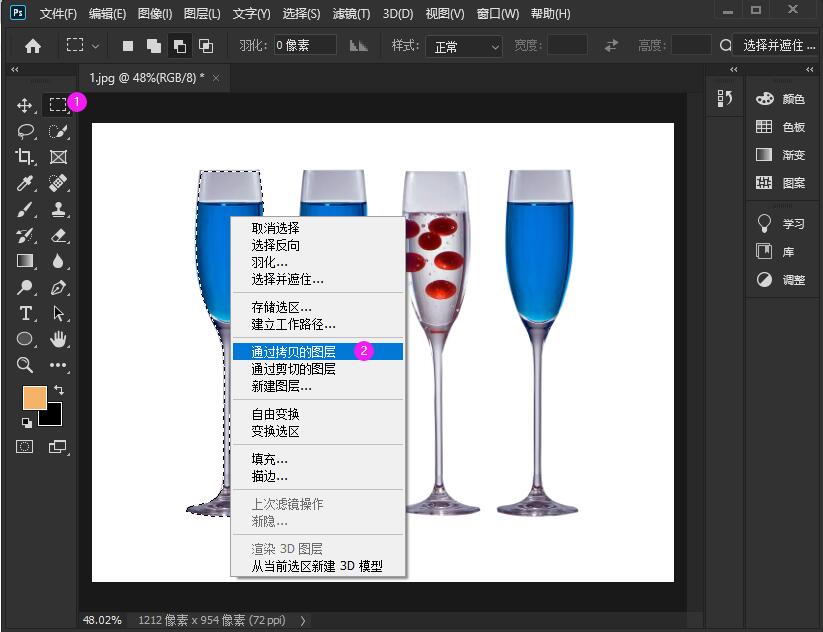 8
8、ps2020钢笔抠图就完成了。
8
8、ps2020钢笔抠图就完成了。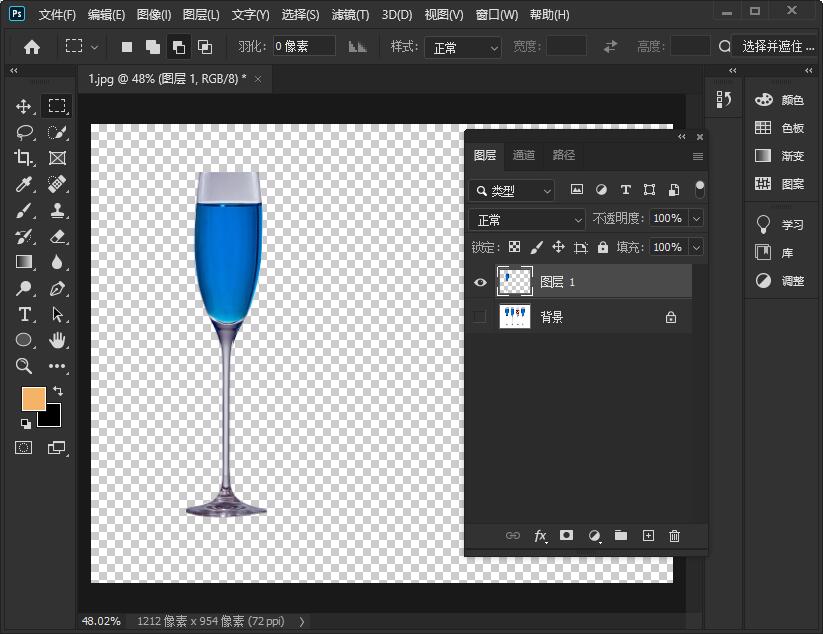 END
END
以上介绍的是ps2020钢笔抠图怎么抠下来的方法与步骤,更多PS教程请关注软件自学网。