


许多用户在使用电脑的时候都会为自己的电脑设置一个开机密码,这样可以有效地帮助用户保障电脑隐私,但是不少用户在开机的时候输入密码却出现一直转圈圈,这要怎么办呢?
下面给大家分享的是Win10输入开机密码之后却一直在转圈怎么办的解决方法,具体设置方法如下:
型号:华为笔记本电脑
系统:WIN10系统
软件:WIN10系统
 2
2、点击左下角开始键,点击设置。如下图:
2
2、点击左下角开始键,点击设置。如下图: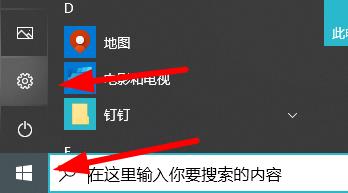 3
3、点击windows设置中的应用。如下图:
3
3、点击windows设置中的应用。如下图: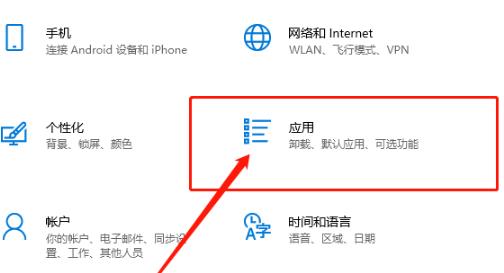 4
4、在底部相关设置中找到程序和功能。如下图:
4
4、在底部相关设置中找到程序和功能。如下图: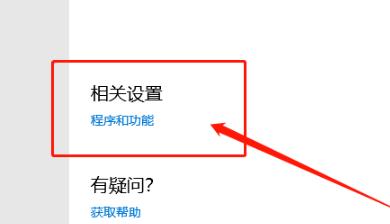 5
5、点击左侧的查看已安装的更新。如下图:
5
5、点击左侧的查看已安装的更新。如下图: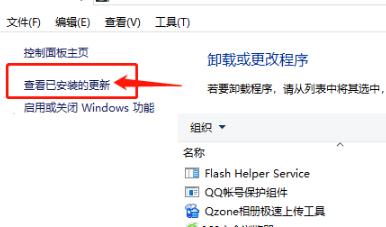 6
6、可以在这里查看更新信息,找到开机密码转圈前一天更新程序卸载。如下图:
6
6、可以在这里查看更新信息,找到开机密码转圈前一天更新程序卸载。如下图: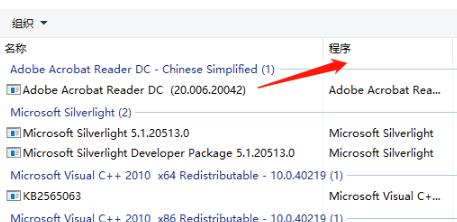 END
END
以上就是Win10输入开机密码之后却一直在转圈怎么办的方法,更多的WIN10教程请关注软件自学网。