


有时候我们会在使用电脑时遇到网络无法连接的情况,大部分小伙伴会选择修改DNS地址,但是在升级Win11系统之后却不追到如何操作,那么遇到这种情况要怎么办呢?
下面给大家分享的是Win11如何修改DNS地址的方法与步骤,希望能帮助到大家!
型号:华为笔记本电脑
系统:WIN10系统
软件:WIN10系统
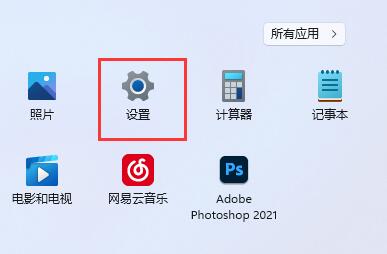 2
第二步,点开左边列表下的“网络和internet”。
2
第二步,点开左边列表下的“网络和internet”。 3
第三步,点击相关设置中的“更多网络适配器选项”。
3
第三步,点击相关设置中的“更多网络适配器选项”。 4
第四步,右键“以太网”,打开“属性”。
4
第四步,右键“以太网”,打开“属性”。 5
第五步,双击打开“IPv4”或者“IPv6”。
5
第五步,双击打开“IPv4”或者“IPv6”。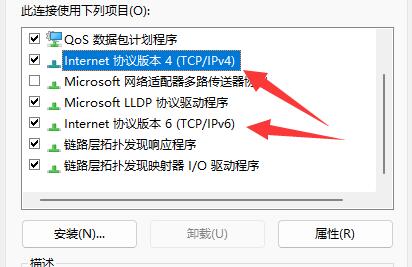 6
第六步,勾选“使用下面的dns服务器地址”后在下方输入想要使用的dns,再点击“确定”保存即可。
6
第六步,勾选“使用下面的dns服务器地址”后在下方输入想要使用的dns,再点击“确定”保存即可。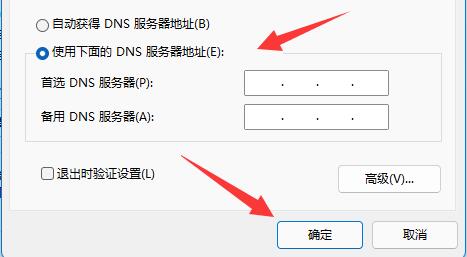 END
END