


下面给大家介绍的是ps怎么新建图层的方法,希望能帮助到大家!
ps怎么新建图层:第一种方法是点击图层面板上面的新建,第二种方法是点击图层菜单的新建图层。
型号:笔记本
系统:win10系统
软件:PS2019软件
新建图层:Shift+Ctrl+N组合键
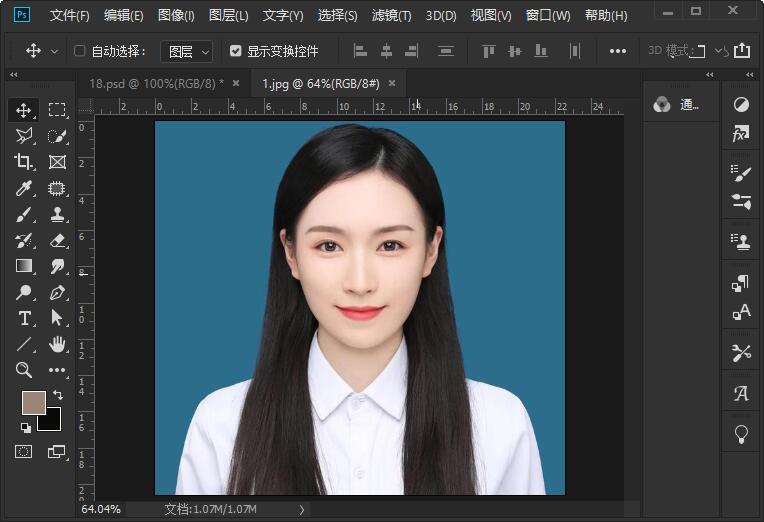 2
2、按F7键,打开图层面板,点击新建图层。
2
2、按F7键,打开图层面板,点击新建图层。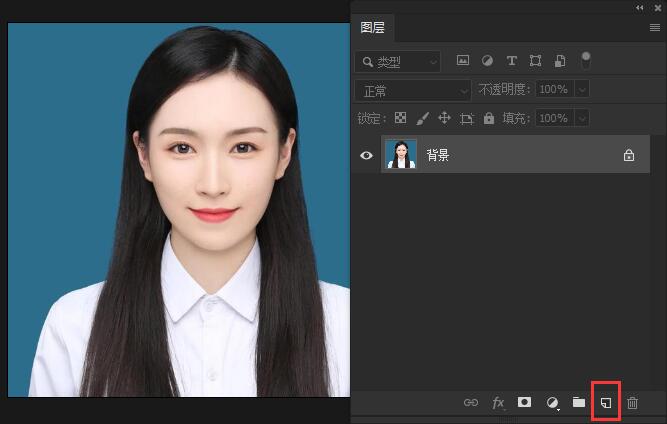 3
3、这样PS就可以新建图层了,效果如下:
3
3、这样PS就可以新建图层了,效果如下: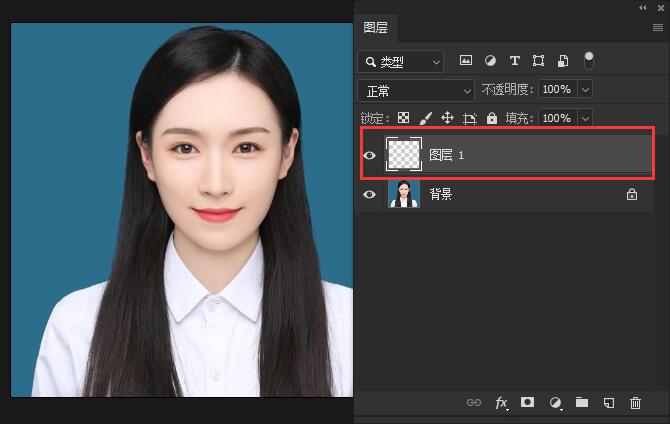 4
4、另一方法,点击图层菜单,点击新建功能,点击图层。效果如下:
4
4、另一方法,点击图层菜单,点击新建功能,点击图层。效果如下: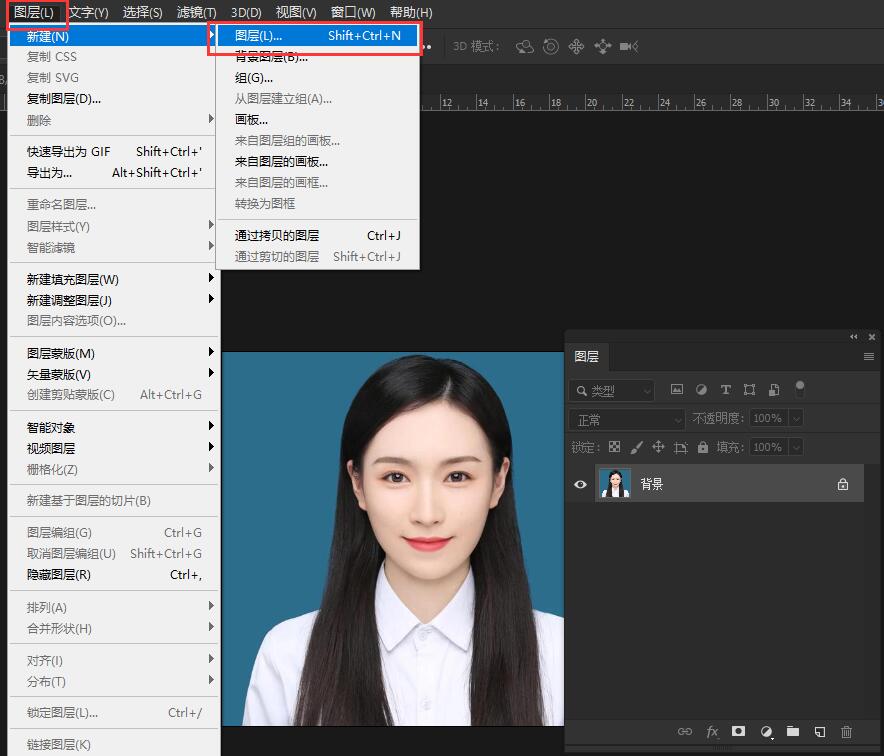 5
5、图层名称设置图片1,点击确定。
5
5、图层名称设置图片1,点击确定。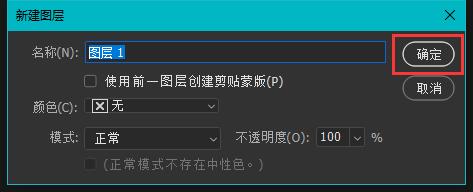 6
6、同样也可以创建图层。
6
6、同样也可以创建图层。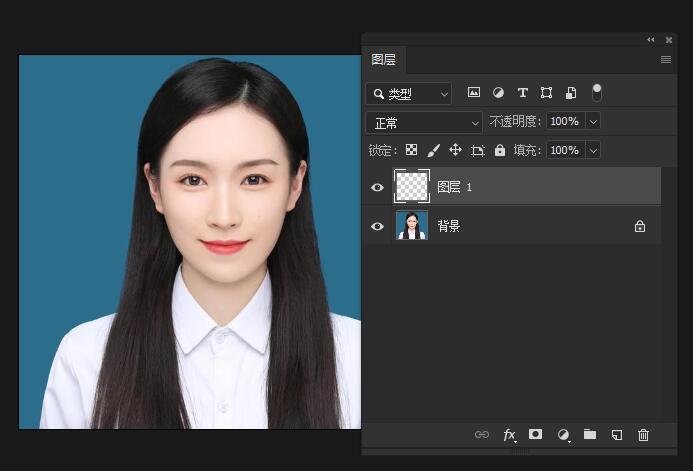 END
END
PS新建图层分三种,第一种是从图层面板新建,第二种是从图层菜单里面新建,第三种是按Shift+Ctrl+N组合键。