|
本例为CorelDRAW特效实例教程,主要学习运用CD制作漂亮的积雪字效果,重点学习贝塞尔曲线、造形命令、图框精确裁剪、调和工具以及渐变填充等工具的运用,希望能给朋友们带来帮助。
作者:Gu151 来源:昵图
最终效果:

一、输入文字并选择一种比较粗的字体
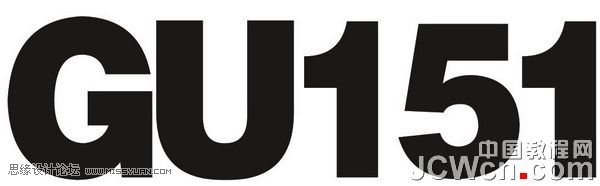
二、设置你喜欢的渐变颜色

三、用贝塞尔曲线画出雪的基本形状
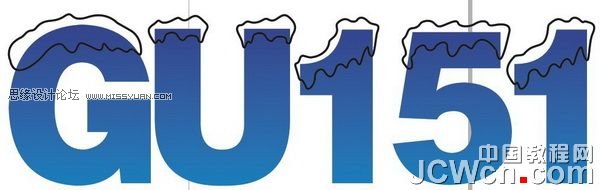
四、选择刚才所画的雪形状,按+号复制一份与文字焊接
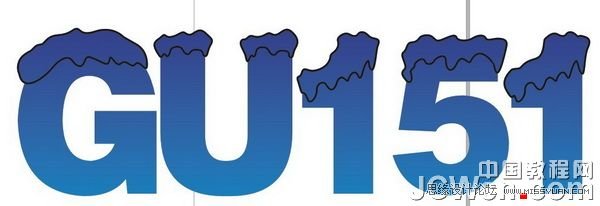
五、选择雪形状,将其放入文字内部,调整相应位置
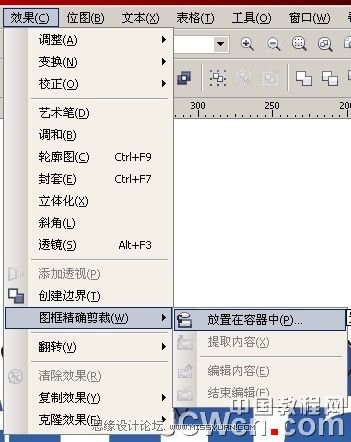
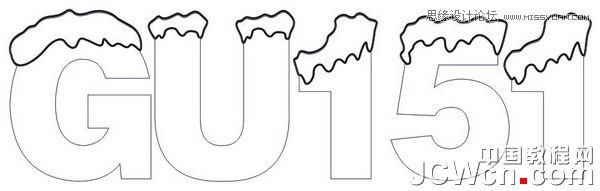
六、去掉轮廓填充白色,并复制一份放置后面填30%灰

七、使用调和工具,让雪面层跟30%灰阴影层进行调和
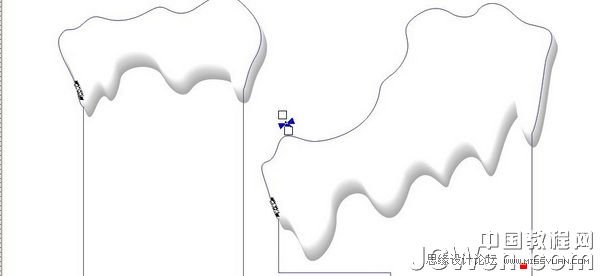
八、添加一些图形修饰,使文字更好看一些。去掉所有轮廓,大功告成
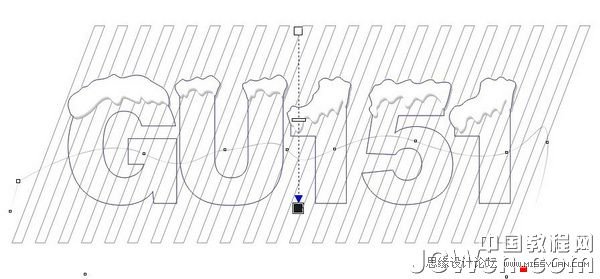
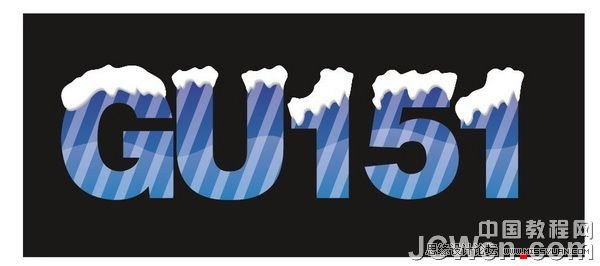
| 
