


下面给大家介绍的是CAD怎么绘制包含直线段的多段线的方法,希望能帮助到大家!
若要以上次绘制的多段线的端点为起点绘制一条多段线,请再次启动该命令,然后在出现“指定起点”提示后按 Enter 键。
型号:台式电脑
系统:WIN10系统
软件:CAD2022软件
多段线命令:PL
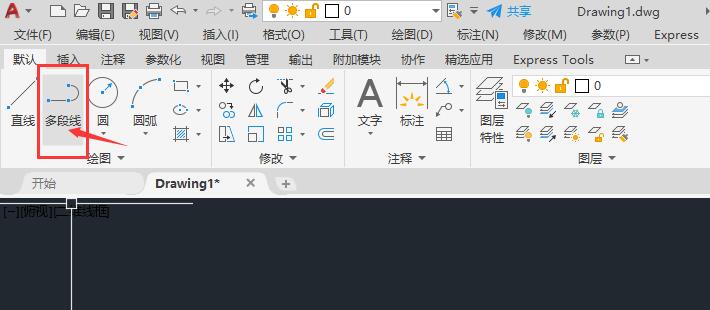 2
2、指定多段线的起点。
2
2、指定多段线的起点。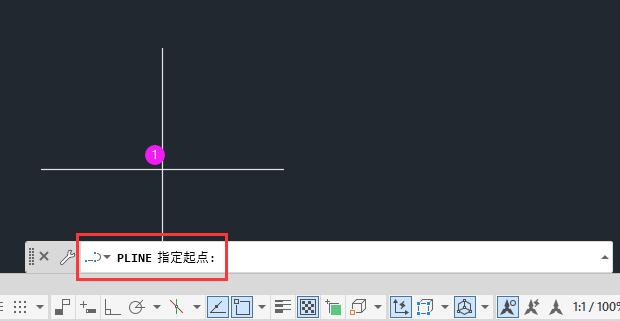 3
3、指定第一条线段的端点。
3
3、指定第一条线段的端点。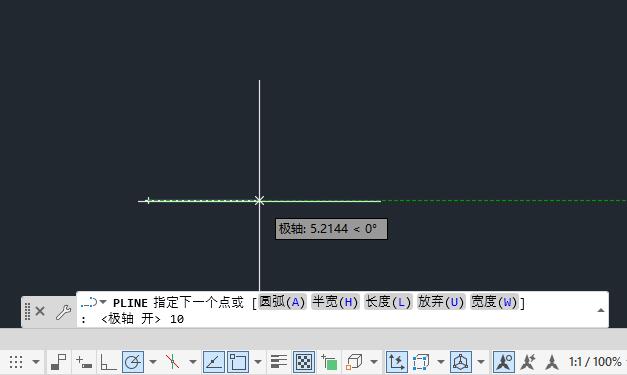 4
4、根据需要继续指定线段端点。
4
4、根据需要继续指定线段端点。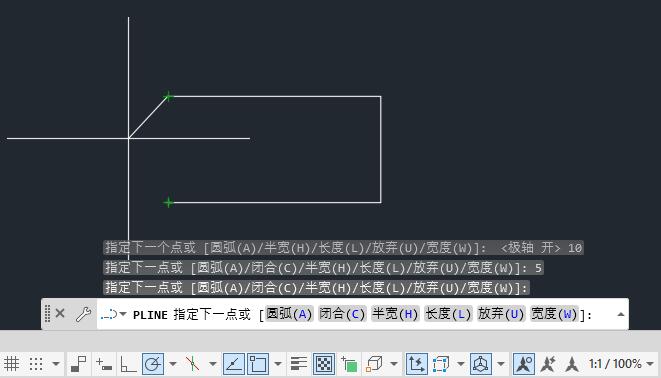 5
5、按 Enter 键结束,或者输入 c 使多段线闭合。
5
5、按 Enter 键结束,或者输入 c 使多段线闭合。 6
6、这样直线段的多段线画好了。
6
6、这样直线段的多段线画好了。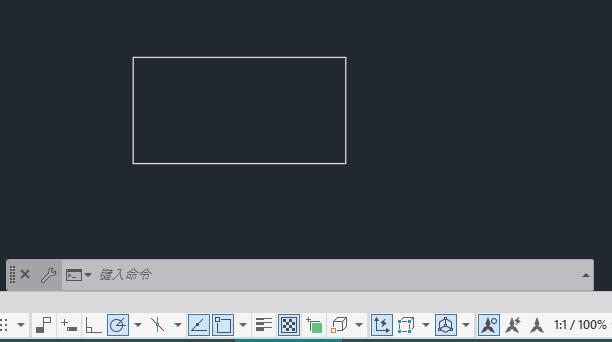 END
END
以上介绍的是CAD怎么绘制包含直线段的多段线的方法,更多的CAD教程,请关注软件自学网。